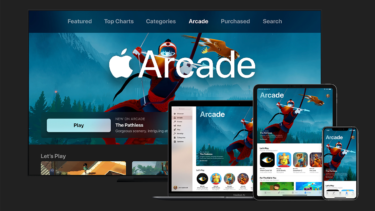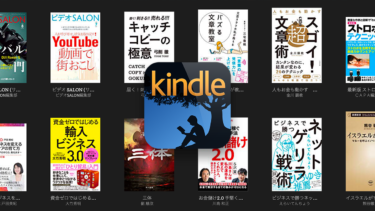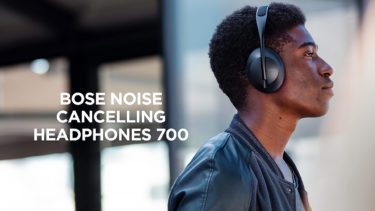Insta360 GOが届きました。ようやく開封してテスト撮影してきましたので、レビューします。購入に至るまでの記事も書きました。
アクティベーション方法や、専用アプリの使い方まで。
うちの末っ子猫を撮ったら結構面白い動画ができました。この動画で編集に要した時間は数分程度です。
Insta360 GO試し撮り。手軽で楽しい。アプリが使いやすい。
— 1clickr (@1clickr) September 19, 2019
主演うちの末っ子ねこ#insta360Go pic.twitter.com/1dSamkoN5o
この記事では、この動画をアップするところまで解説しますので、Insta360 GOのことはひととおり分かる内容です。
Insta360 GOがどんなカメラなのかについては、以下の記事をご覧ください。
画像:wikiwand.com 「ライフログカメラ」、そういうカテゴリがあったのかなかったのか。分からないくらい微妙なスキマに、たしかにAutographerやSnapCam 、Narrative […]
Insta360 GOレビュー

パッケージ内容

Insta360 GO本体、充電ケース、Micro USBケーブル長短x1ずつ。ホルダーパーツとステッカーなど。

ホルダーパーツが豊富に入っています。いろんなところに付けて面白い撮り方ができそうです。ただ粘着テープ付きのやつ、これは撮影後に取り外すとき綺麗に外せるのか、気になるところです。

一番使い勝手良さそうなのが、このネックストラップタイプ。

マグネットが強力なので、服の内側にこいつを隠して服の外にInsta360 GOを装着、という使い方がベストかも。
まずは充電

充電ケースをMicro USBケーブルで充電します。
カメラ外観

サイズはほんとうに親指くらい。油断すると失くしそうなほど小さくて軽いです。
材質はポリカーボネートにさらに一層透明カバーをつけてあるので、昔のアップルマウスとかを彷彿とさせます。

右の金属部は充電用端子。左の黒いのがアクションボタン。これで撮影開始、停止します。初期では動画撮影になっていますが、アプリで割り当ての変更が可能。
Insta360 GOのアクティベート
アプリをダウンロード
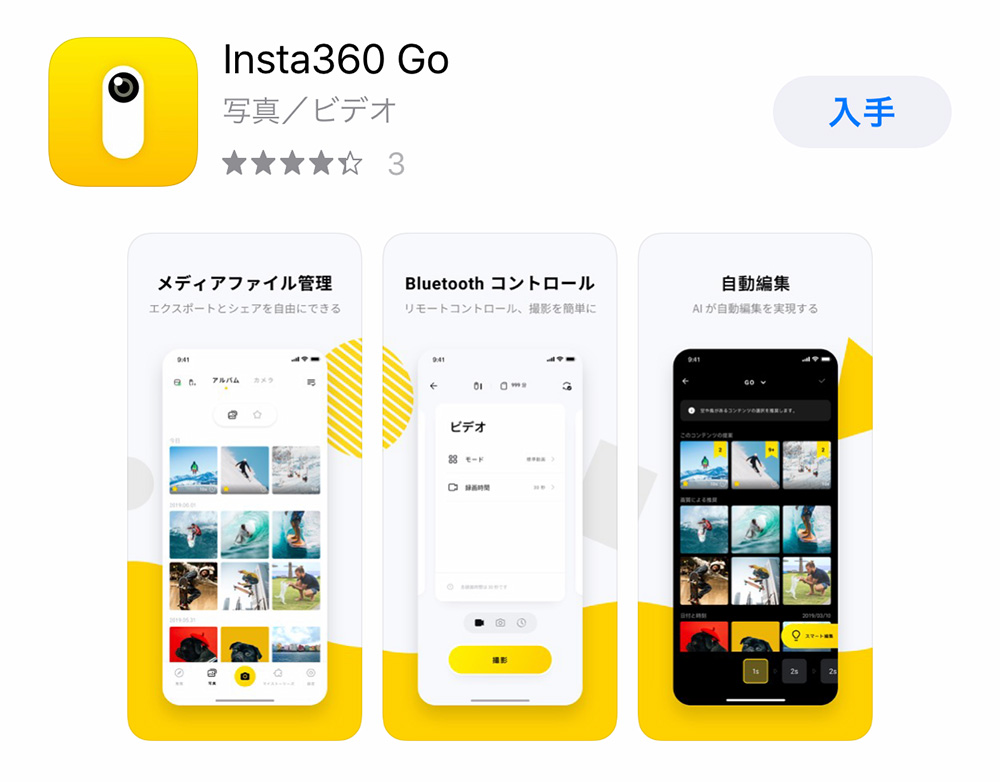
iOS:https://apps.apple.com/app/insta360-go/id1468638364
Android:https://www.insta360.com/download/insta360-go
アプリを起動しスマートフォンに接続

アプリを起動して、スマートフォンに接続します。この際注意するのは「本体+充電ケース」の状態で接続する点。
アクティベート
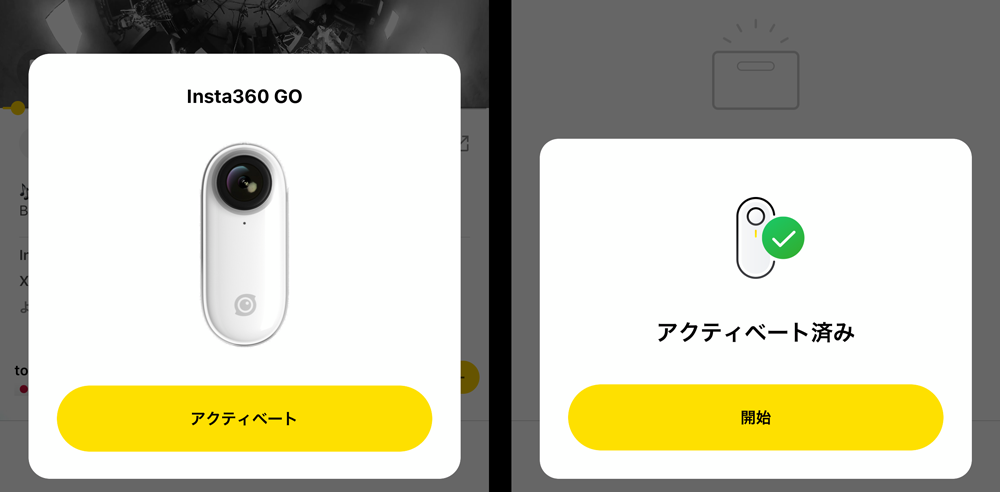
簡単に書いていますが、結構難儀しました。iPhoneに接続しても上の画面がなかなか表示されず、下記の方法を試しました。
- 一旦外す
- アプリを終了する
- 充電ケースからカメラを外す
- 再度カメラを充電ケースに装着
これらを試しているうちに接続できました。一発で接続できない方は試し見てください。
ボタン設定
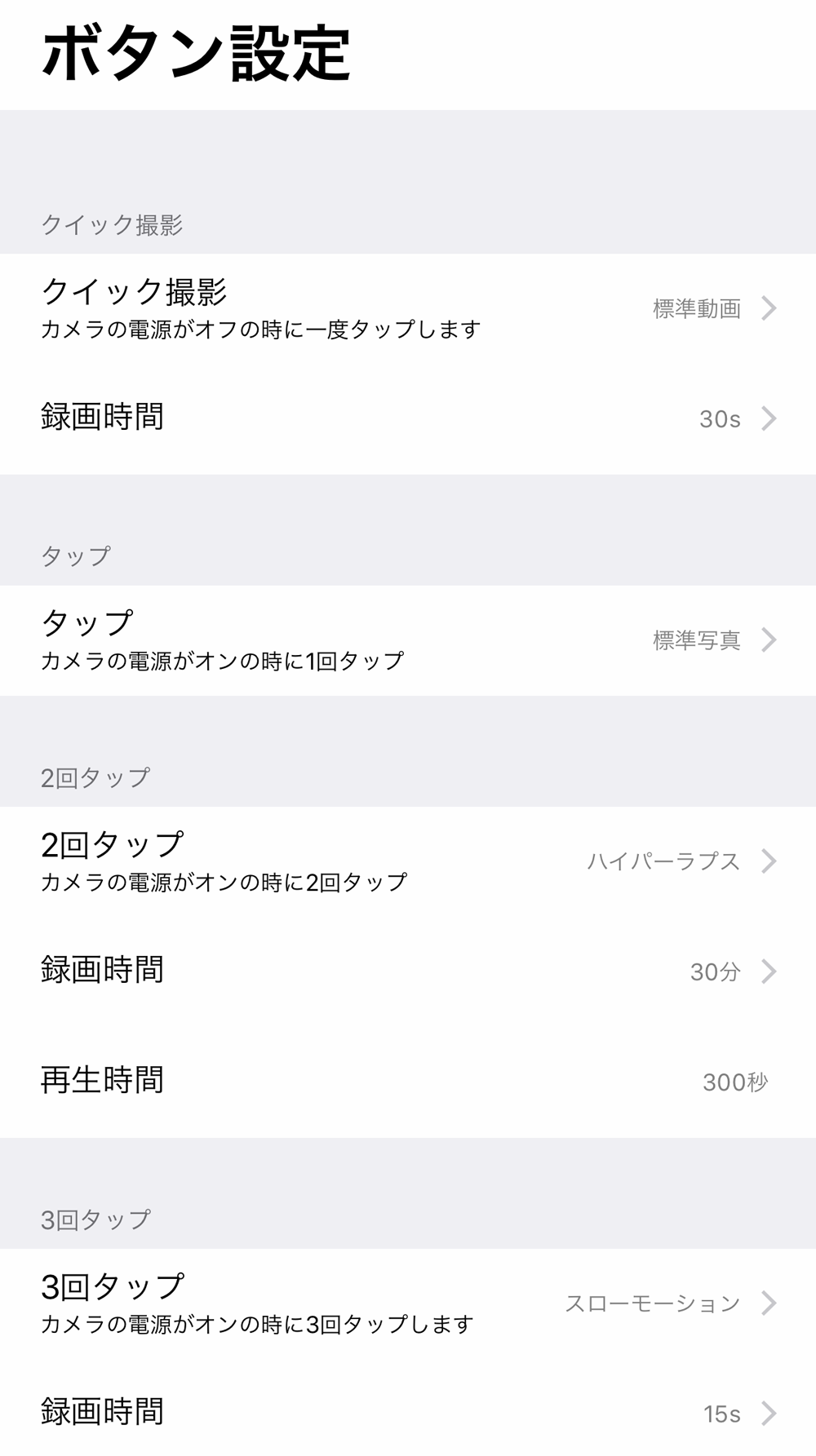
Insta360 GOにはボタンがひとつしかないので、用途に合わせてカスタマイズできます。
デフォルトのボタン動作
- 1回押す→標準動画(30秒)
- 2回押す→ハイパーラブス(30分)
- 3回押す→スローモーション(15秒)
- 電源オンの状態で1回押す→標準写真
となっています。僕はこのまま使用しています。
Bluetooth接続
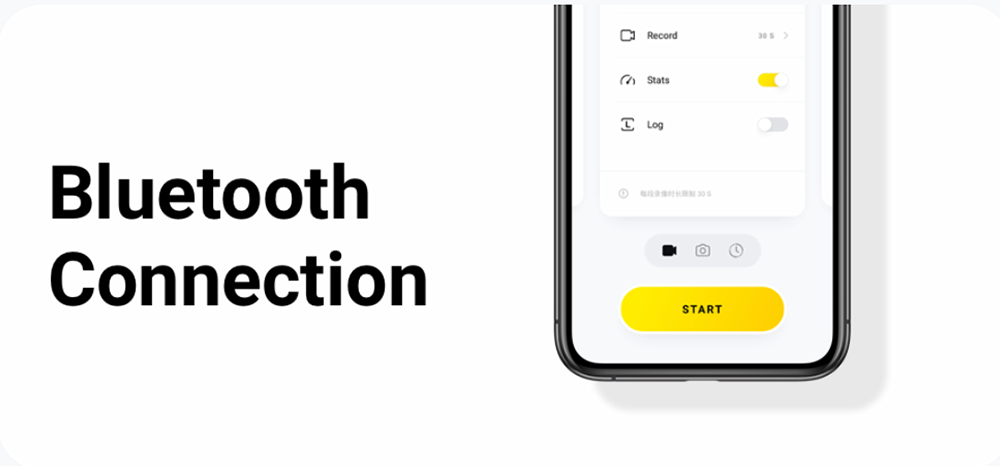
Bluetooth接続することで、Insta360 GOをスマートフォンで操作できるようになります。
しかし、これをやるとInsta360 GOの最大の魅力、軽快さが損なわれるので僕は接続していませんが、スマホで操作したい方は接続してみてください。
撮影する

裏側にあるアクションボタンを押すと、バイブ通知とともに撮影が始まります。1回の撮影は60秒まで(Androidは現在30秒)なので、ショートクリップを撮りためていく感じです。
カメラだけだとプレビュー表示もないので、どう撮れているか分かりません。しかしそこがこのカメラの楽しさだと言えます。
画角が広いので、適当に撮っても主題は入っているので、がんがん適当に勘撮りするのが楽しいです。
メモリ8GBなのでこまめに移動
カメラの容量は8GBしかないのでこまめにスマホ接続してデータ移動(保管)をする必要があります。
スマホに撮影データを取り込む
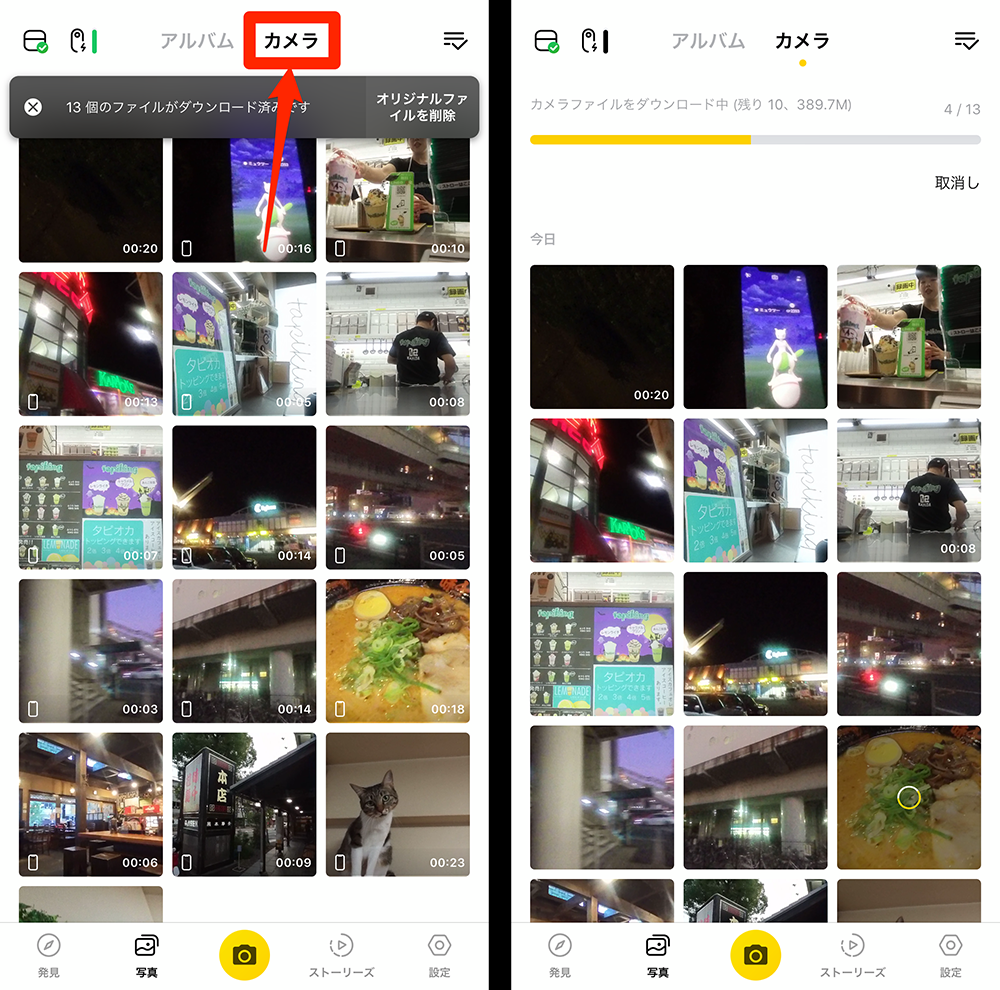
充電ケース+本体を接続した状態でスマホ接続。取り込みたい画像動画を選択してアプリに取り込みます。
ストーリーズを作成
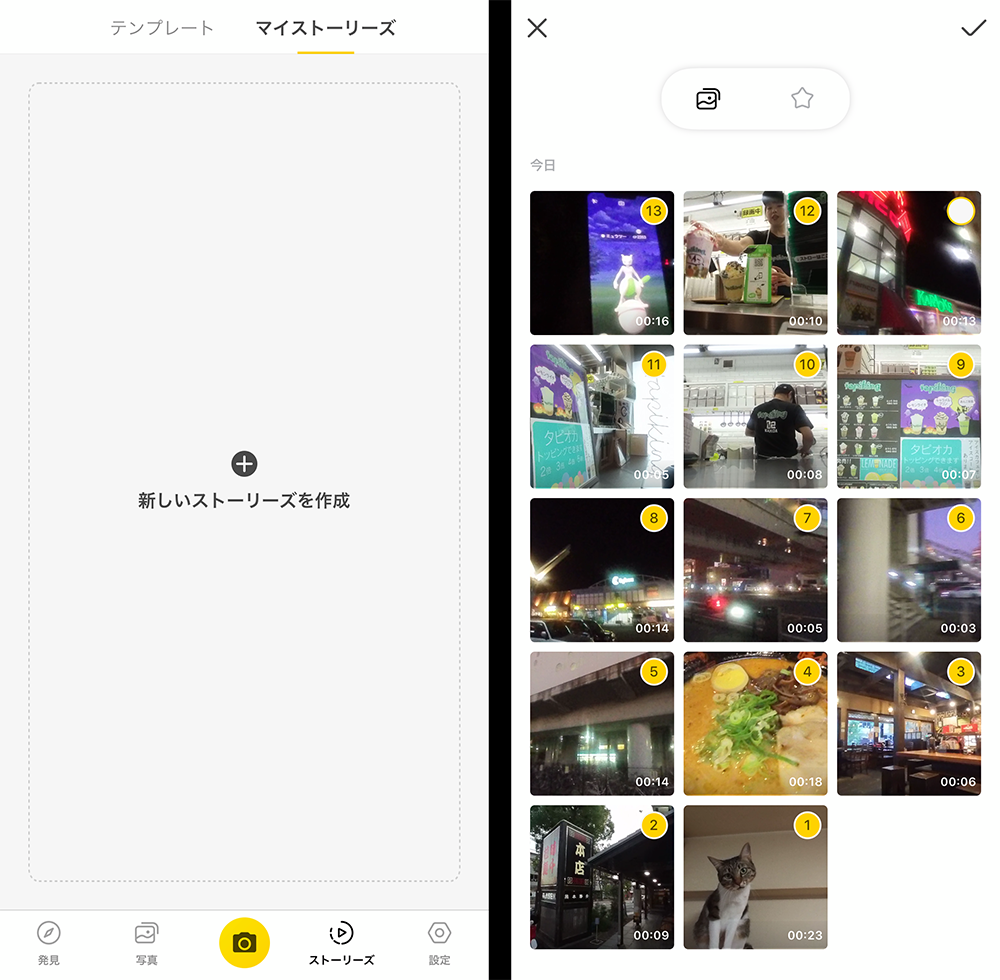
データを取り込んだら「ストーリーズ」を作成してみます。ストーリーズには複数のクリップをAIがいい感じに繋げてくれる「テンプレート」と自分で好きに編集できるモードがあります。
今回は練習もかねてテンプレートは使わずにやってみました。
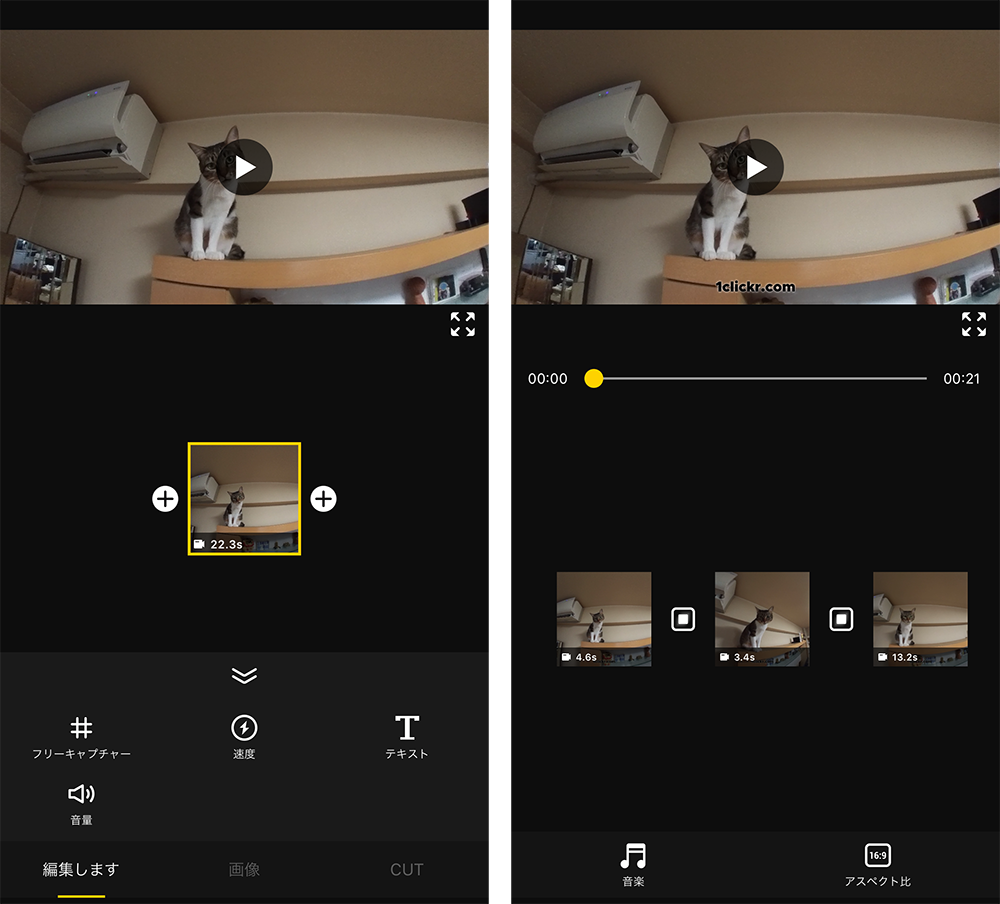
今回の動画でやったこと
- タイトルテキスト
- 1つのクリップを3つに分割
- 間にトランジションを2つ
- 一部分をスローモーションに
- 音量をゼロにしてBGMをつける
メニューパレット
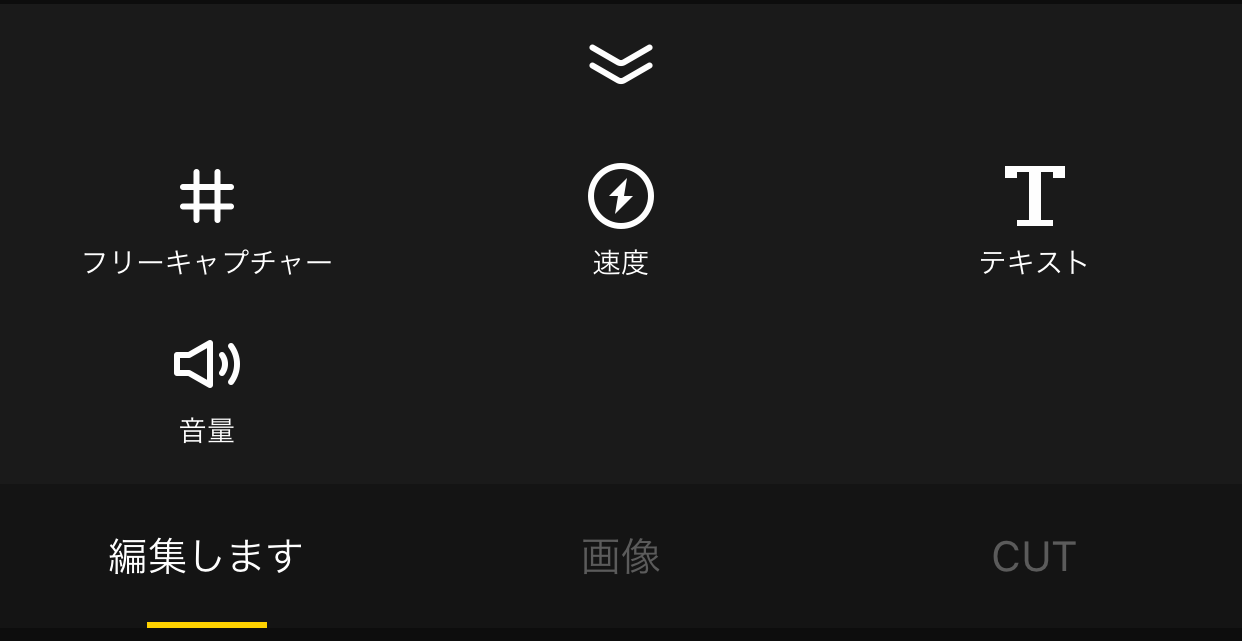
上記の全ての編集はこのメニューパレットから行います。
①テキストの編集
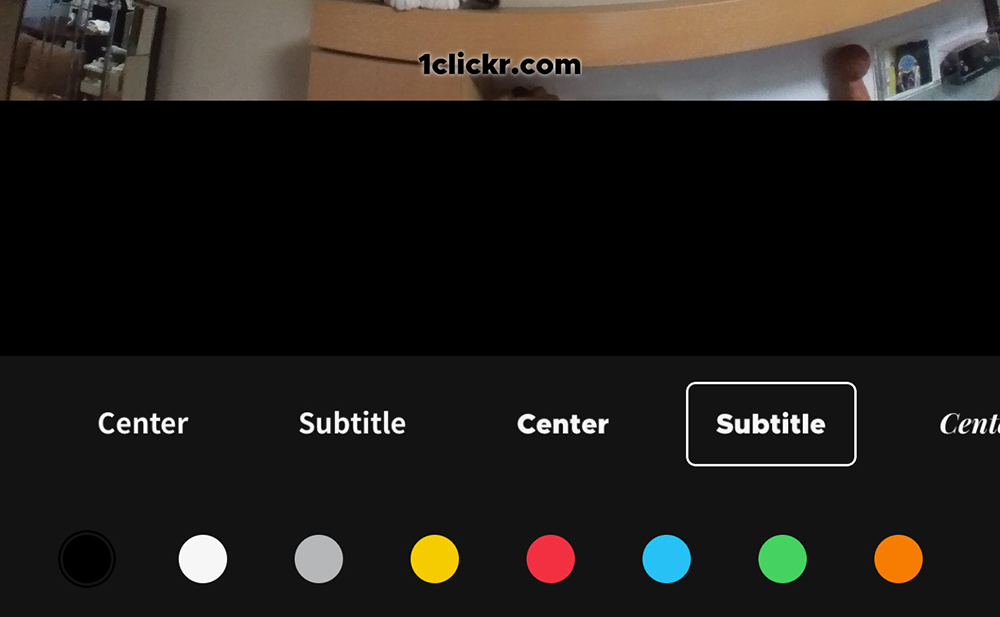
タイトルテキストは「テキストボタン」から。
テンプレートタイプを選ぶとプレビューが表示されるので選択。テキスト色を変える場合下のカラーを選択します。テキスト内容はテキストをタップすれば文字入力画面に切り替わるので、表示したいテキストを入力すればオーケーです。
②分割(クロップ)
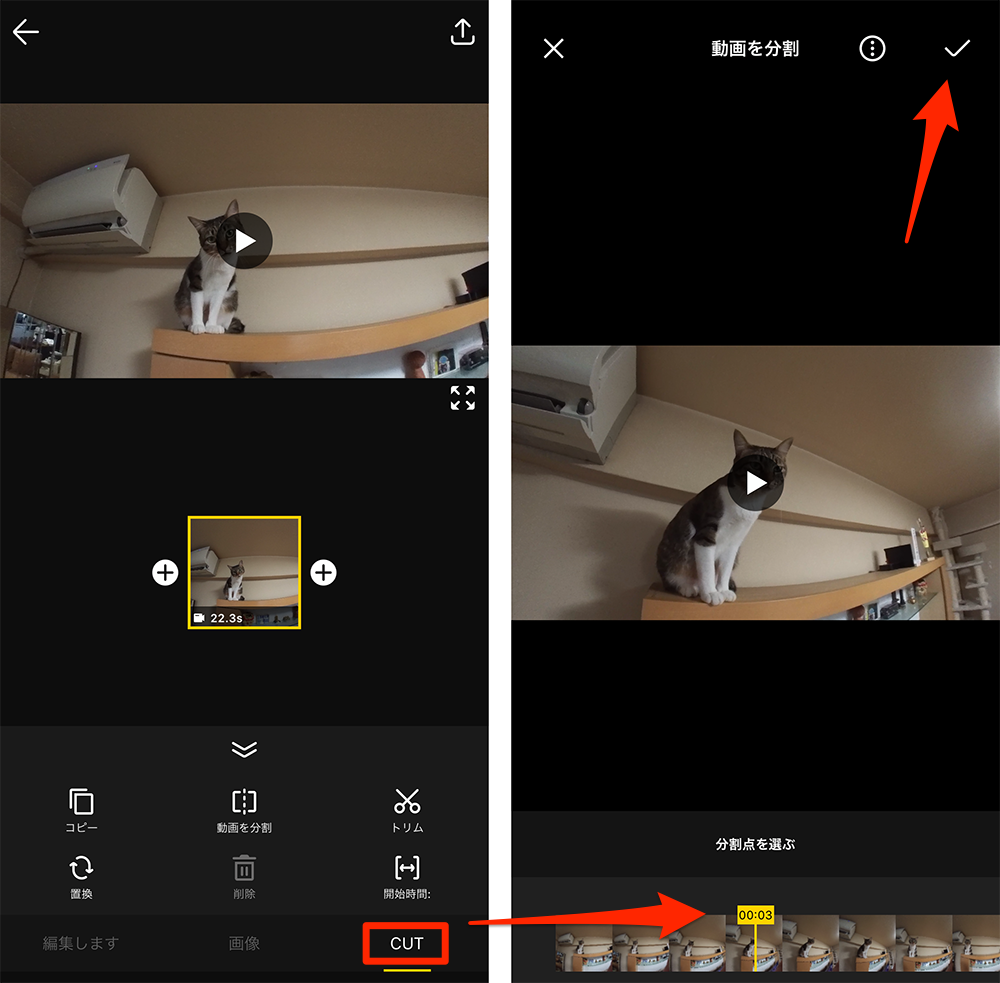
分割は最下部の「CUT」から。分割したい場所に合わせたら右上のチェックで動画が分割されます。
ちなみになぜ分割するのか?ですが1つのクリップではトランジションが使用できないので、例えば3つに分ければその間2点にトランジションが使えるようになります。
今回、猫のクリップは1つしかないので、3つに分けてメリハリをつけたいと思います。
③トランジション
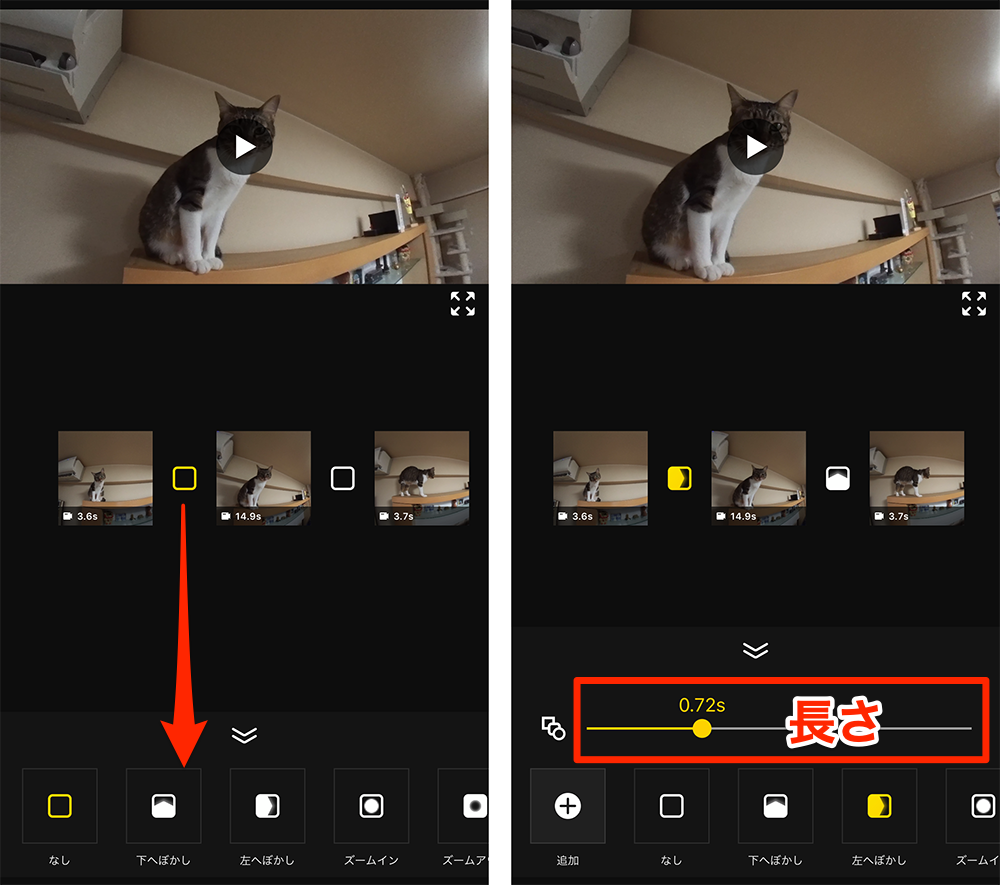
トランジションはクリップの切り替わり時に使用するエフェクトです。
使用するにはクリップの間のマークを押します。下にトランジションが出てくるので好みのものに設定。長さも調整できます。
④一部分をスローモーションに
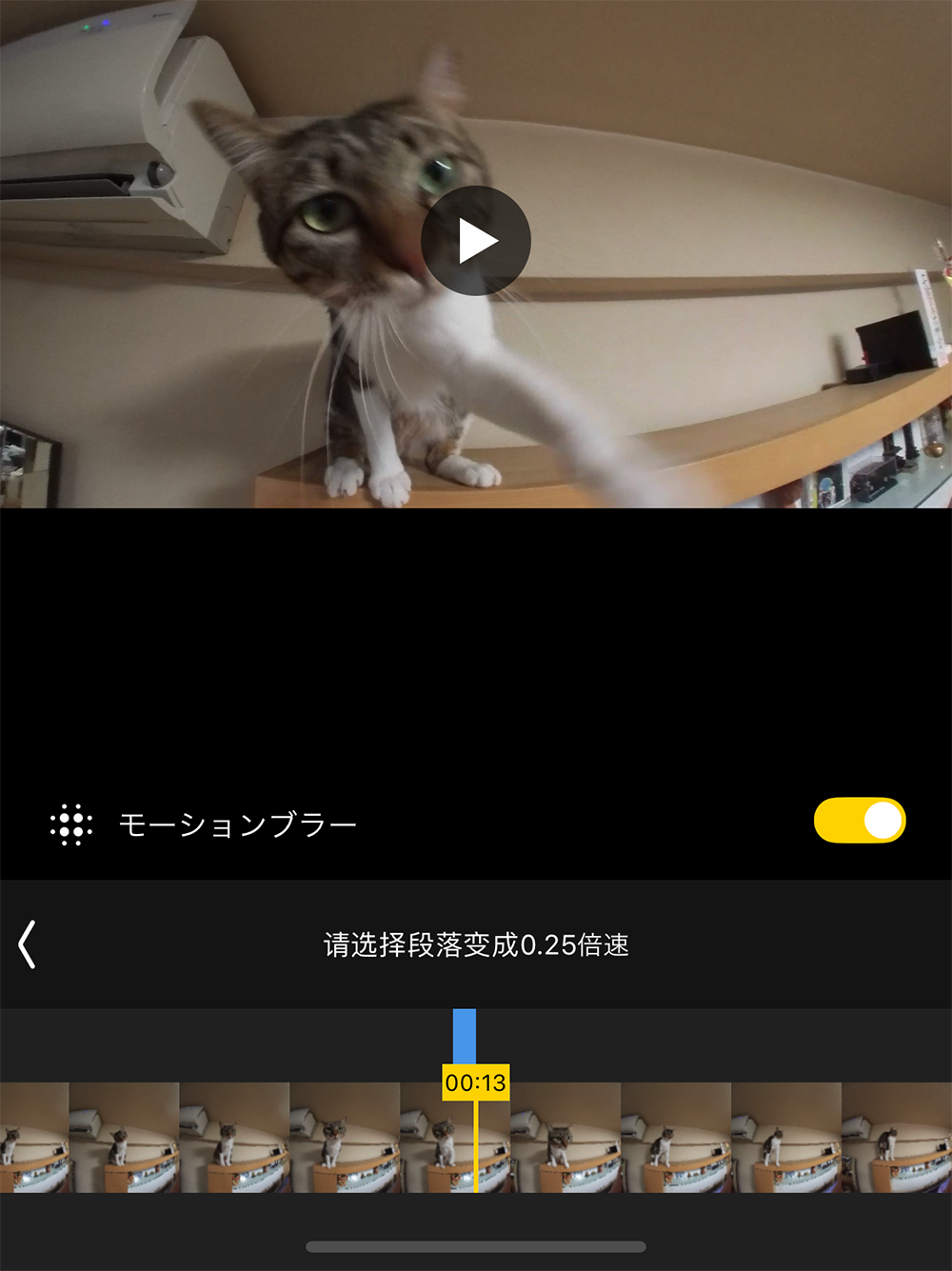
一部分の速度を変えることもできます。「速度」から、今回は猫がカメラを触るシーンを1/4のスローにします。再生速度を1/4にして、適用したい部分をドラッグで選択します。終わったら右上のチェックで終了。
⑤音量をゼロにしてBGMをつける
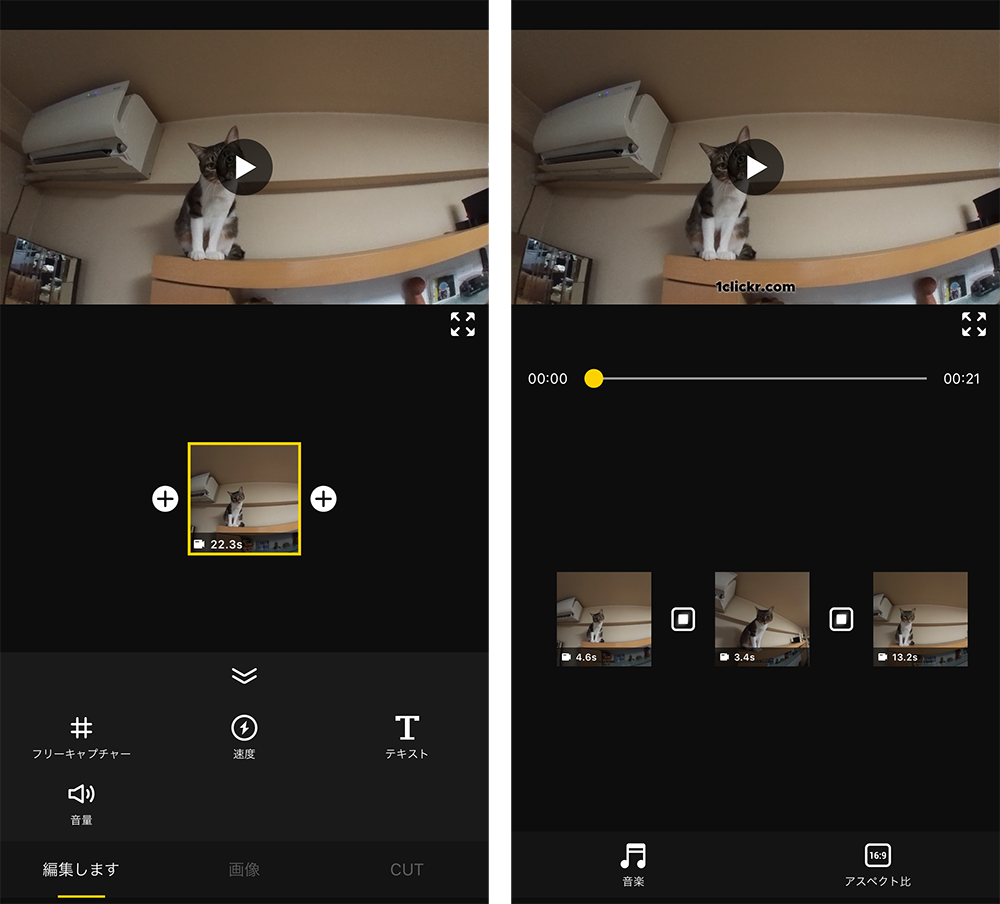
元データの音を消すには「音量」からスライダーを0にするだけ。
BGMは、動画クリップ以外の部分をタップすると「BGM」が下に表示されるのでそこから設定します。
いろんなフリー音源がタイプ別にありますよ。楽しい。
完成品を書き出す
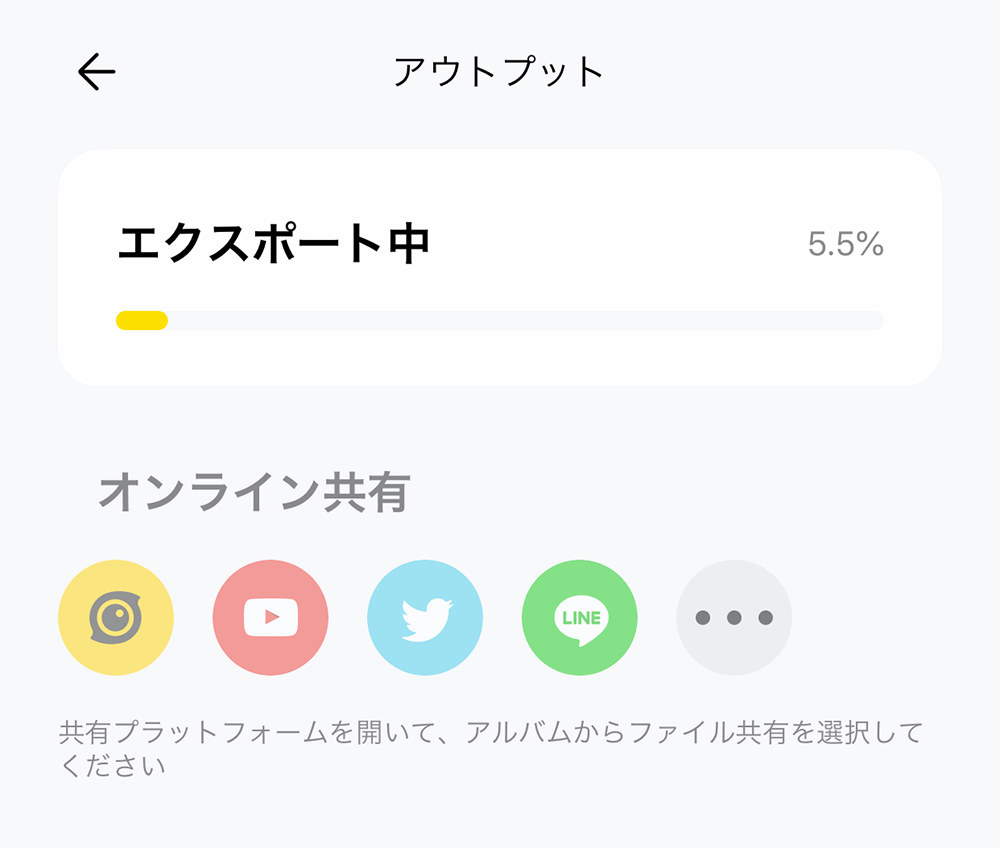
完成したら右上の「↑」ボタンからエキスポートします。
この段階でどこか勝手にアップロードされたりしません。カメラロールに保存されます。
Insta360 GO試し撮り。手軽で楽しい。アプリが使いやすい。
— 1clickr (@1clickr) September 19, 2019
主演うちの末っ子ねこ#insta360Go pic.twitter.com/1dSamkoN5o
まとめ
いかがでしたか?
Insta360 GO、とてもおもしろいカメラです。猫の動画も、持っているどのカメラよりも面白い動画が撮れました。
なによりも親指サイズの超小型、ネックストラップやホルダーを使えば「ハンズフリー」で撮れるのでいろんな使い方ができそうです。
個人的にはライフログカメラとして使えるように、インターバル自動撮影機能などが今後アップデートで追加されるともっと幅が広がると思いました。
他にはない、このカメラでしか撮れない日常があると思います。
画像:wikiwand.com 「ライフログカメラ」、そういうカテゴリがあったのかなかったのか。分からないくらい微妙なスキマに、たしかにAutographerやSnapCam 、Narrative […]