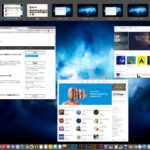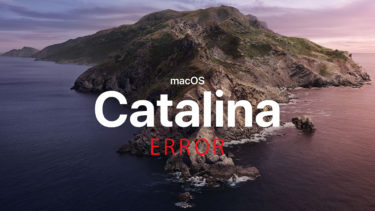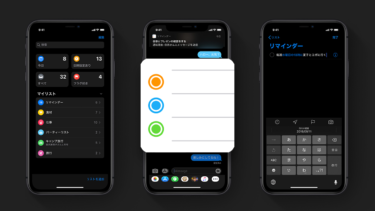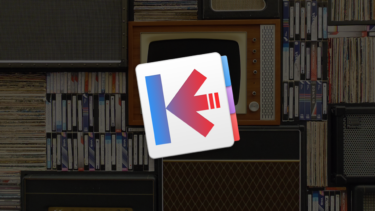Warning: Undefined variable $class in /home/oneclickr/1clickr.com/public_html/wp-content/themes/the-thor/inc/shortcode/catrank.php on line 22
Warning: Undefined variable $class in /home/oneclickr/1clickr.com/public_html/wp-content/themes/the-thor/inc/shortcode/catrank.php on line 22
Warning: Undefined variable $class in /home/oneclickr/1clickr.com/public_html/wp-content/themes/the-thor/inc/shortcode/catrank.php on line 22
Warning: Undefined variable $class in /home/oneclickr/1clickr.com/public_html/wp-content/themes/the-thor/inc/shortcode/catrank.php on line 22
Warning: Undefined variable $class in /home/oneclickr/1clickr.com/public_html/wp-content/themes/the-thor/inc/shortcode/catrank.php on line 22

小さい画像を拡大したら「ギザギザで使えねえぇー」ということありませんか。
天下のPhotoshopですら、大→小はできても、小→大はむずかしい。
「小→大」をどうにかできないものか、という時に助けてくれるアプリケーションが「Topaz Gigapixel AI」(旧名:Topaz AI Gigapixel )です。
AIがピクセルを補完して、なめらかな拡大画像を生成する「Topaz Gigapixel AI」
画像はピクセルという、色の情報の固まりで構成されています。これを拡大するとピクセルが大きくなるので、画像が粗くなります。
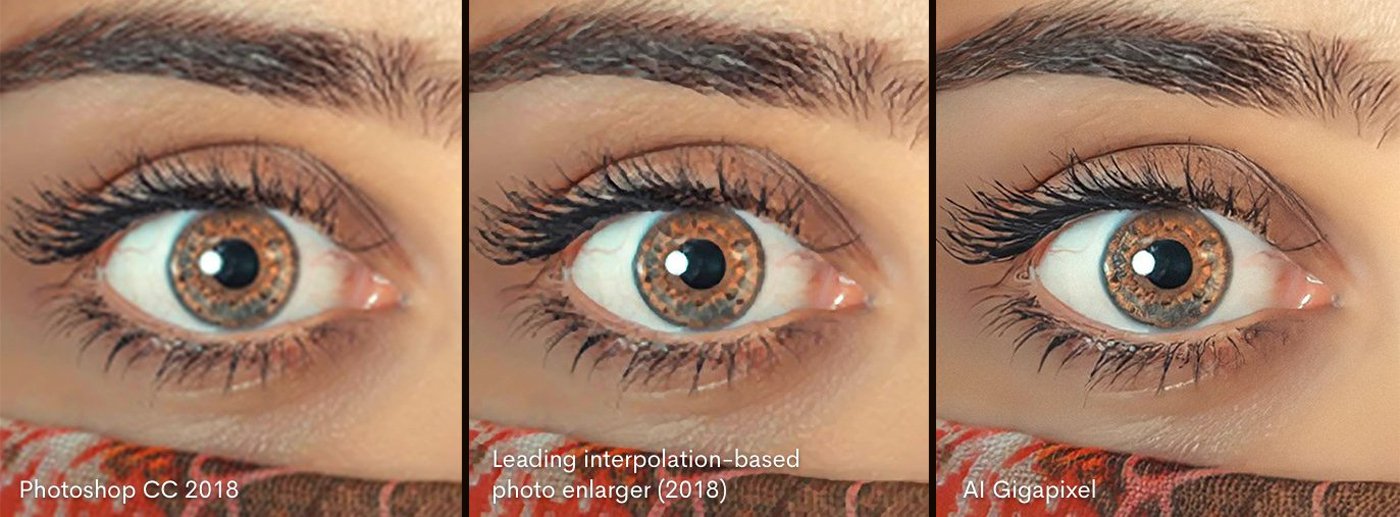
「Topaz Gigapixel AI」は画像をAIが解析し、ピクセルの間を補完することでなめらかで粗くなりにくい拡大を可能にしています。
論より証拠で、とりあえずやってみたいと思います。
Topaz Gigapixel AI の使い方
Topaz Gigapixel AI のダウンロード
Topaz Gigapixel AI サイトからアプリケーションをダウンロードします。
定価99ドル。体験版は30日間無料で使用できます。

Chromeの場合、左下に上記のダイアログがでるので「保存」を選択。
Topaz Gigapixel AI のインストール
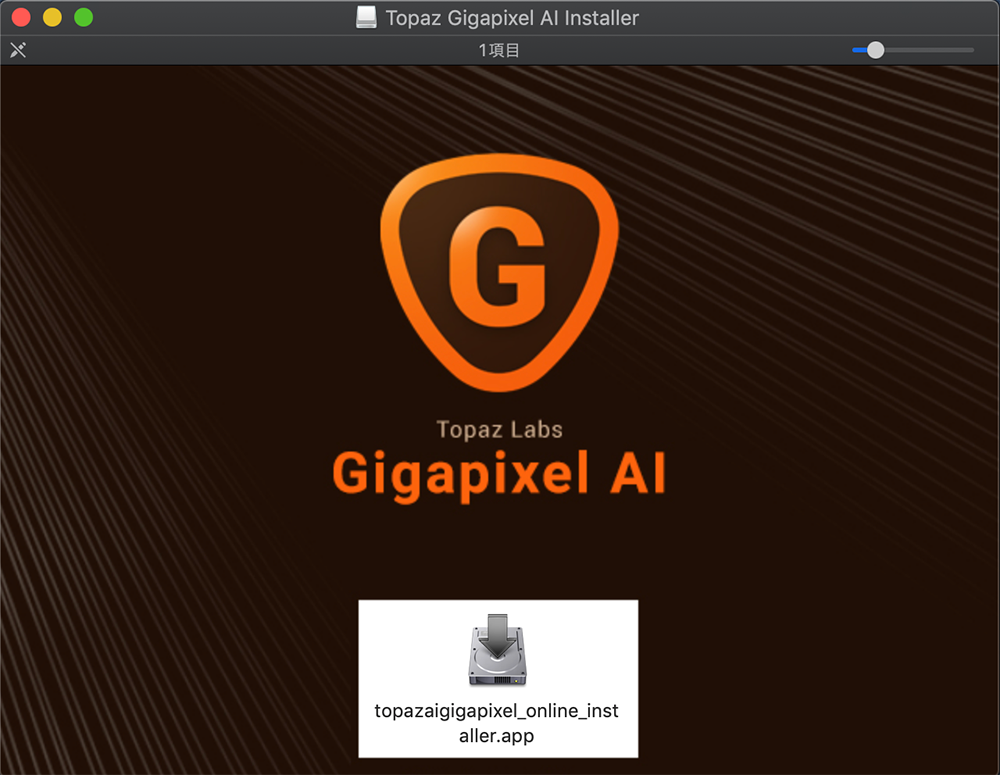
インストーラをダブルクリックするとインストールが始まります。
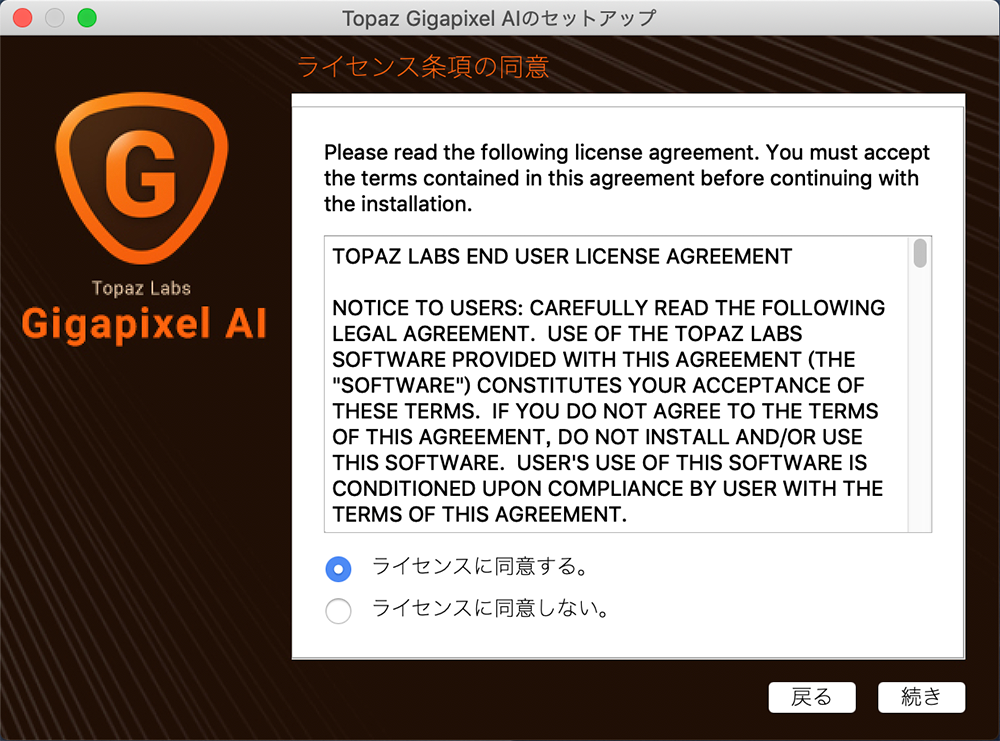
ライセンスに同意し、インストーラの指示にしたがいインストールを継続。
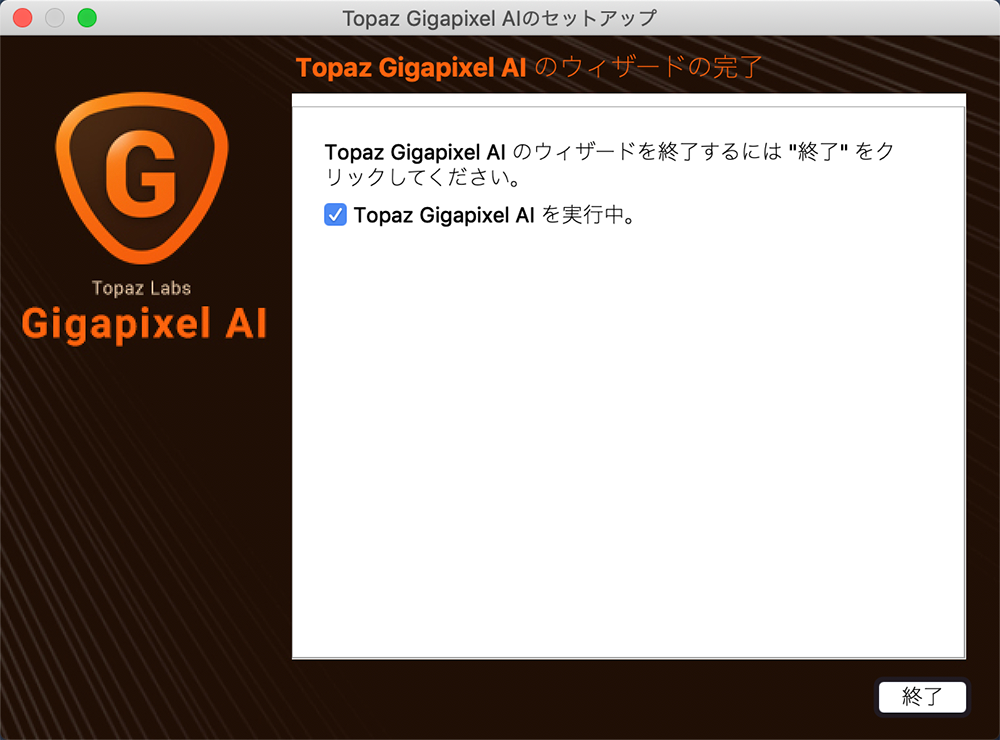
終了を押せばインストール完了です。
Topaz Labsアカウント登録とログイン
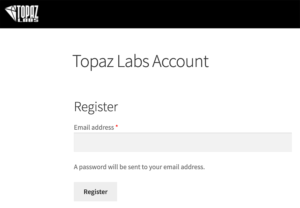
使用にはアカウント登録が必要ですので、指示にしたがいアカウント登録をします。
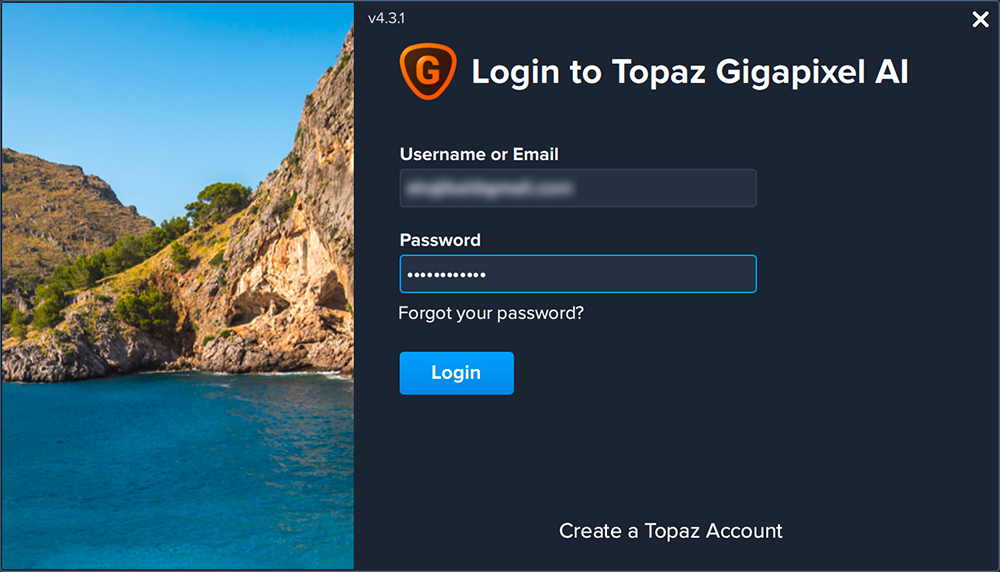
登録後、アプリケーションからログインします。
Topaz Gigapixel AI の起動
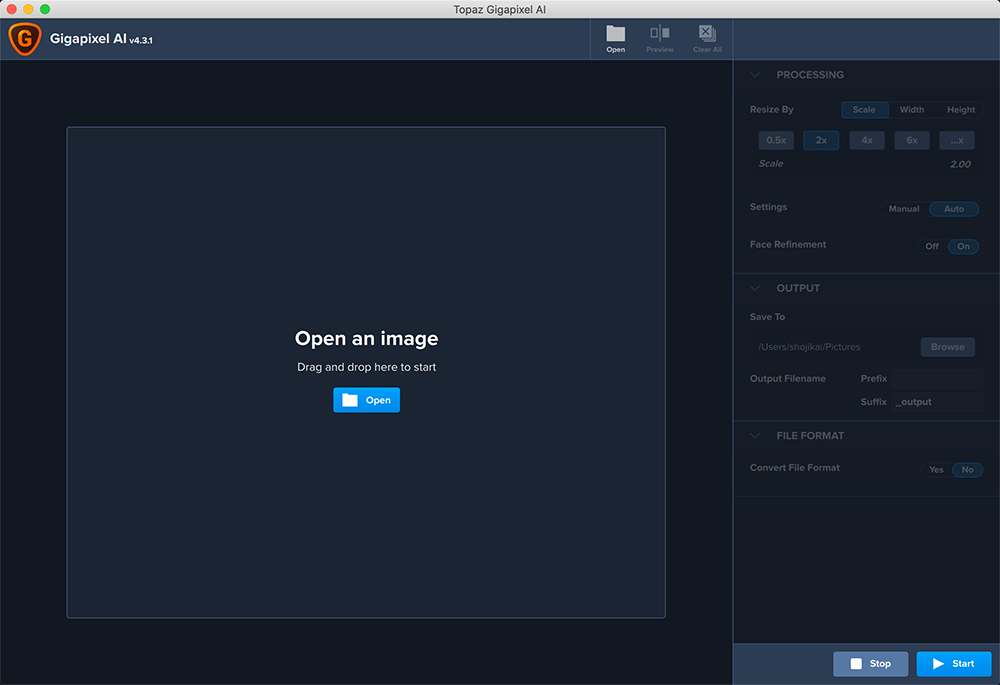
Topaz Gigapixel AI のメインウィンドウ。作業は画面遷移などなく全てここで行います。英語ですがシンプルで分かりやすい。
Topaz Gigapixel AI を使ってみる

今回はこの画像を使って実際にTopaz Gigapixel AI を使ってみます。
画像サイズは幅300ピクセル。このままでは小さすぎてブログにすら使えないサイズ。
これを今回は4倍の幅1200ピクセルにしてみます。
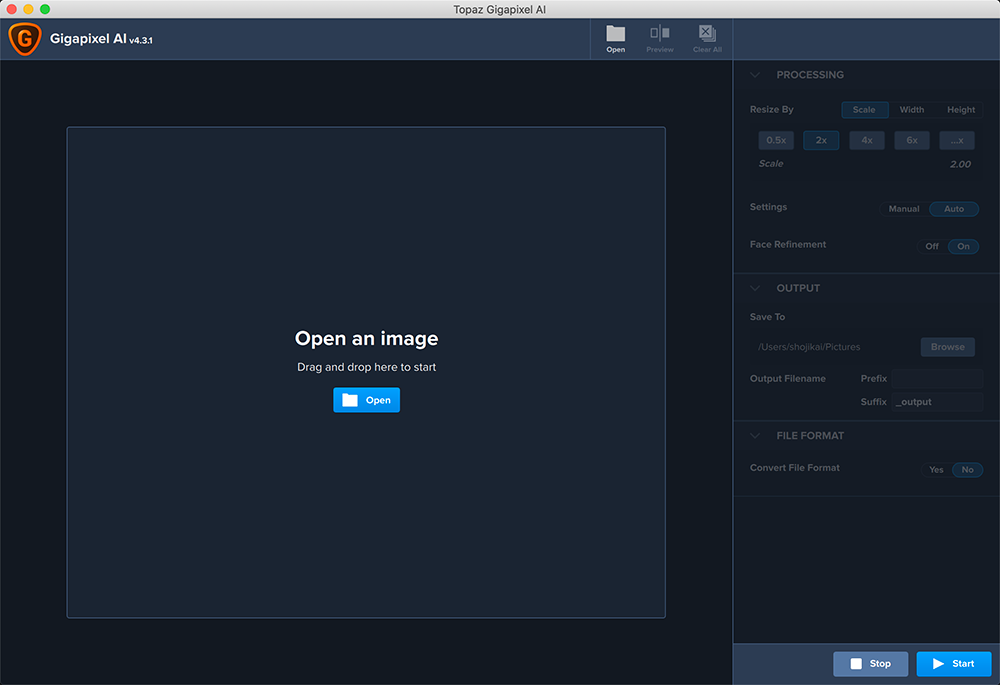
真ん中の「OPEN」から画像を取り込みます。
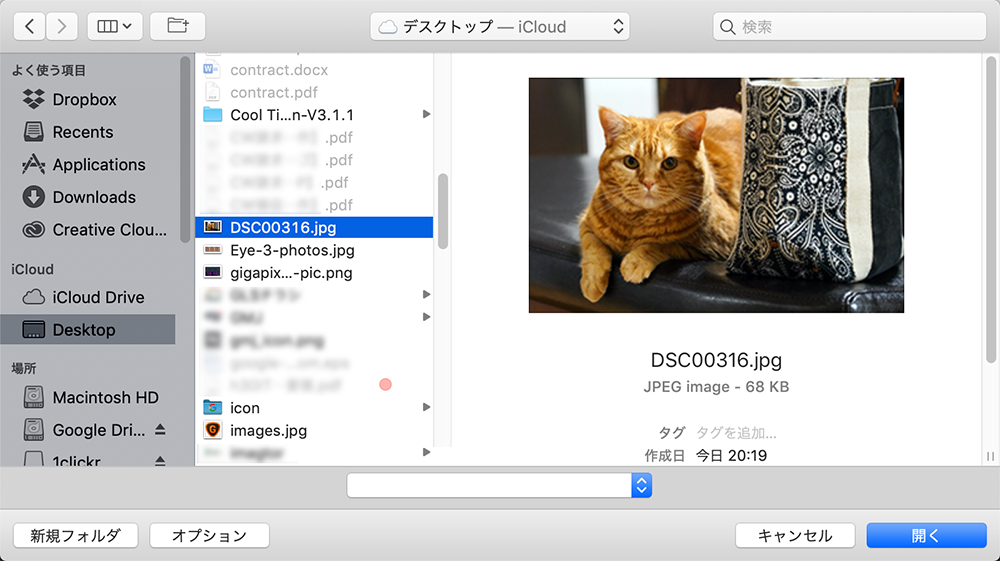
画像を選択し、右下の「開く」
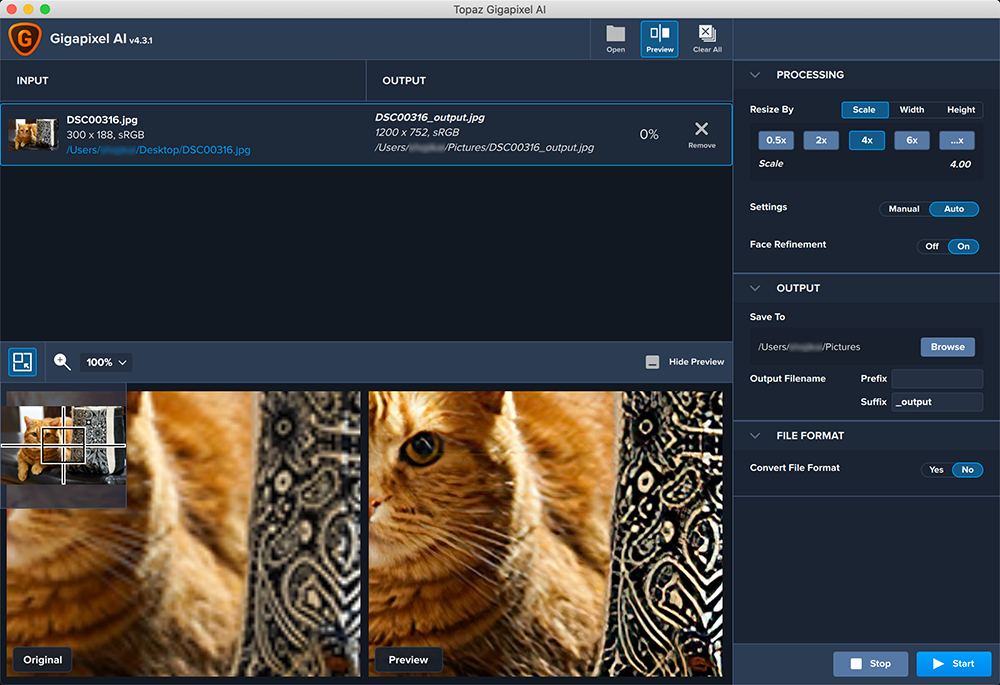
画像が取り込まれました。ちなみに今回は1枚ですが、複数選択取り込みすることも可能です。ただこの場合かなりのマシンパワーが必要になり、ファンがブンブン回りまくります。
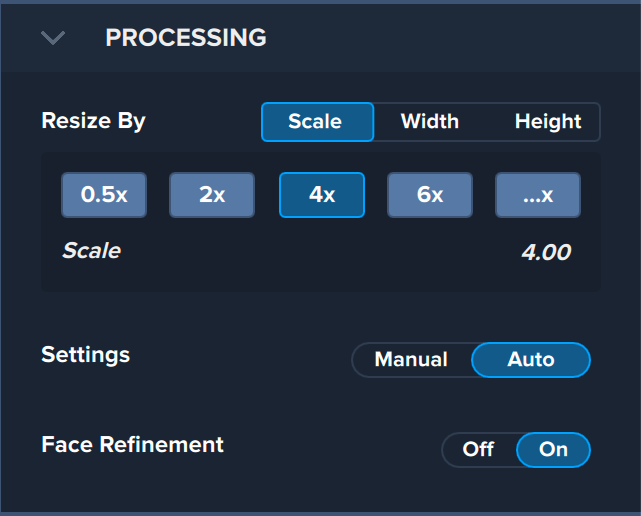
右上のメニューから「Scale」「4 x」を選択。これだけでOK。倍率はいろいろありますが、体感では4倍くらいまでが現実的。それ以上もできますが、上げれば上げるほどやはり期待通りにはいかないことが多いです。画像の種類にもよりますが。
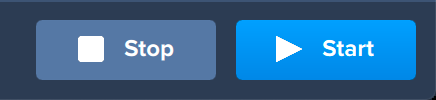
倍率を選んだら、「▶Start」で処理開始。しばらく待つと画像が完成します。
Photoshop拡大とGigapixel AIの比較
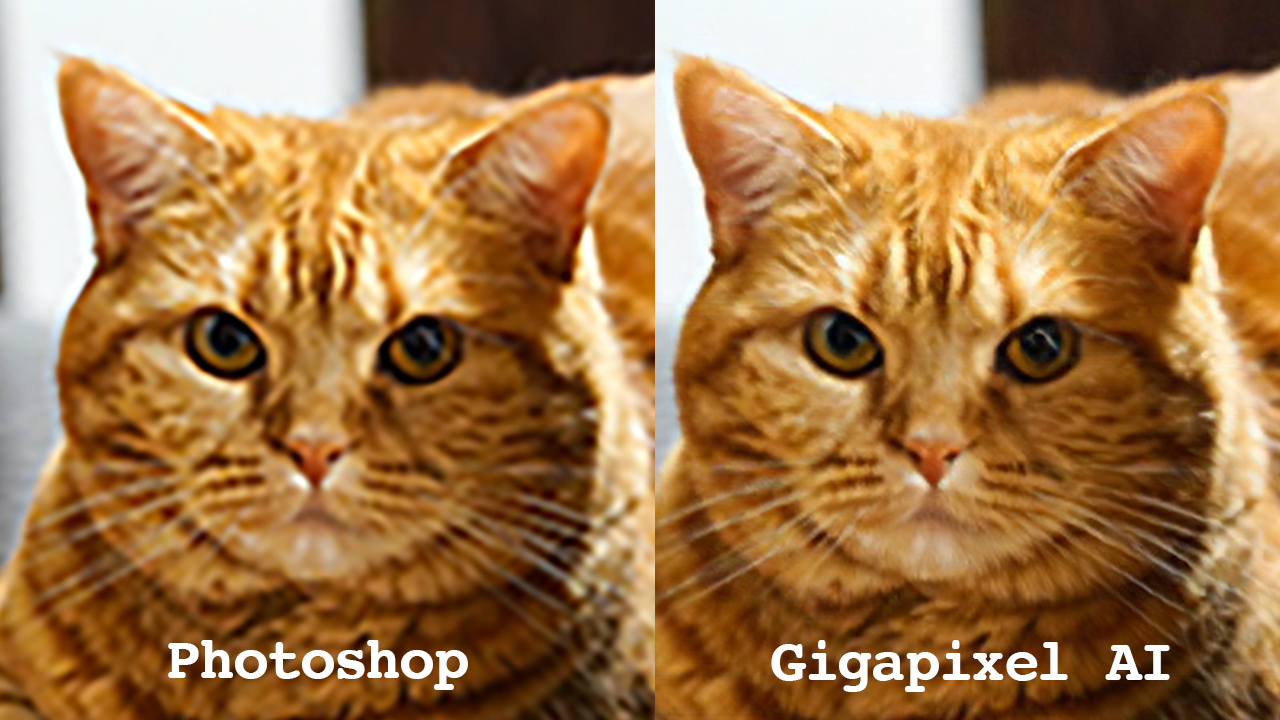
4倍拡大画像さらに分かりやすくするために、猫の顔部分を拡大しました。Photoshopと比較してもこれくらいの差が出ます。
もう毛並みの原形をとどめていないPhotoshopに対して、Gigapixel AIは毛の質感も復活しています。
これは単純にすごい。画像の拡大の常識を覆しています。
等倍画像の比較


スライダーを左右に動かすと、画像の比較ができます。左がPhotoshop拡大、右がGigapixel AI拡大です。
まとめ 今までの概念を覆す「Gigapixel AI」
従来、元画像よりも大きく拡大をすることはタブーとされてきました。実際そのとおりで、小さいものを拡大してもピクセル単位ではそのままで、引き伸ばされ間延びするだけなので、ギザギザのモザイクのようになる、これは物理的に当然の結果でした。
しかしGigapixel AIは、AIによる解析でそれを可能にしたアプリケーション。
バージョンも現在は4.3になり、その精度もぐんぐん上がってきています。それでもまだ万能ではなく、拡大する画像によって当たり外れはあるものの、「小さい画像しかない」これをどうにかするしかない、という局面では当然頼りになる存在です。
これからますますの進化を期待したい、アプリケーションです。
iOS 13.1にアップデートしたら、Wi-Fiネットワーク関連に不具合が起きまくったので、設定を見直していたらどうやら「VPN」が原因のようでした。設定のVPNをオフにするだけでは、不具合が直らないので、一旦プロファイルごと削除しました。 iOS1 […]
息をするような無意識の領域でデスクトップを切り替えていますか? その昔Mac OSにSpacesという仮想デスクトップ切り替え機能があり、その頃から愛用していました。やがてMission Controlという名に変わり、その中で今もひっそりと生き残っ […]
先日、MacBookのOSをHigh Sierraアップデートする際に、クリーンインストールを行おうと、初期化からのオンラインアップデートを試みたものの、謎の「-2002Fエラー」が表示され、アップデートどころか既に初期化してしまっているため起動すら […]
あなたのMacには「家族に見られたくないファイル」はありますか? 僕はMacを30年使用してきたので、それはもうかなりの量があります。ネットで見つけたお宝ファイルから、悪意はないものの嫁さんに見られると、余計な誤解を招いてしまう飲み会で […]
小さい画像を拡大したら「ギザギザで使えねえぇー」ということありませんか。 天下のPhotoshopですら、大→小はできても、小→大はむずかしい。 「小→大」をどうにかできないものか、という時に助けてくれるアプリケーションが「Topaz […]