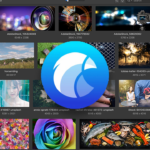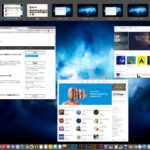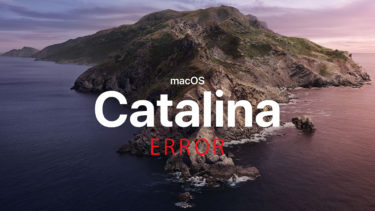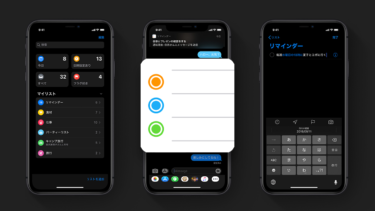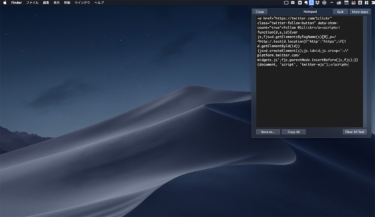Warning: Undefined variable $class in /home/oneclickr/1clickr.com/public_html/wp-content/themes/the-thor/inc/shortcode/catrank.php on line 22
Warning: Undefined variable $class in /home/oneclickr/1clickr.com/public_html/wp-content/themes/the-thor/inc/shortcode/catrank.php on line 22
Warning: Undefined variable $class in /home/oneclickr/1clickr.com/public_html/wp-content/themes/the-thor/inc/shortcode/catrank.php on line 22
Warning: Undefined variable $class in /home/oneclickr/1clickr.com/public_html/wp-content/themes/the-thor/inc/shortcode/catrank.php on line 22
Warning: Undefined variable $class in /home/oneclickr/1clickr.com/public_html/wp-content/themes/the-thor/inc/shortcode/catrank.php on line 22

あなたのMacには「家族に見られたくないファイル」はありますか?
僕はMacを30年使用してきたので、それはもうかなりの量があります。ネットで見つけたお宝ファイルから、悪意はないものの嫁さんに見られると、余計な誤解を招いてしまう飲み会で酔っ払ってキレイなおねえさんと写ってしまった写真。その他夫婦仲にマイナスになる可能性をはらんだもの、子供には見せられない父の威厳失墜間違いなしの写真などなど(以下Xファイルと記載)。
挙げだすとキリがないほどの、墓場まで持っていきたいXファイルがあります。捨てれば良いと言う話もありますが、それを捨てられないのが男の性、というものです。
そこで僕は、かなり前からMacに専用の「暗号化ディスクイメージ」を作り、そこを聖域としてXファイルを格納しているんですが、僕の周りのMacユーザーでもやり方を知らないという人が多いので、やり方を書きます。
暗号化ディスクイメージ(パスワード制限)を作成する
ディスクユーティリティ(disk Utility.app)を開く
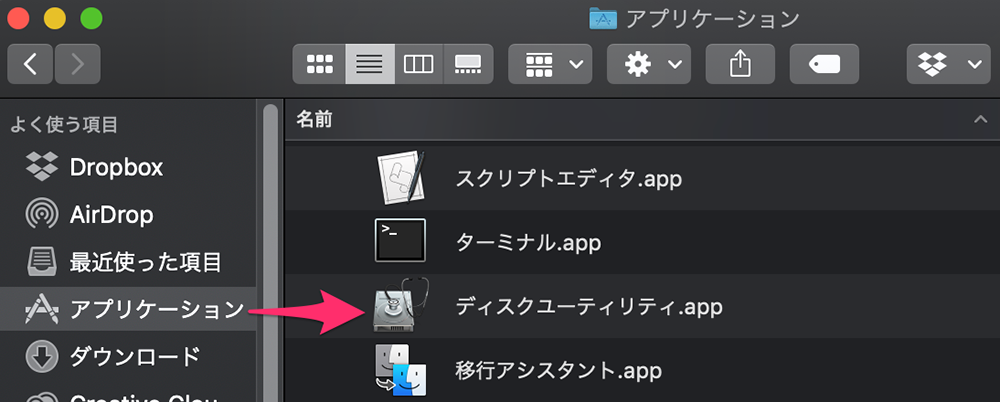
ディスクユーティリティは、アプリケーション>ユーティリティの中にあります。
暗号化ディスクイメージを作成

ファイル>新規イメージ>空のイメージを作成
暗号化ディスクイメージのパラメータを入力
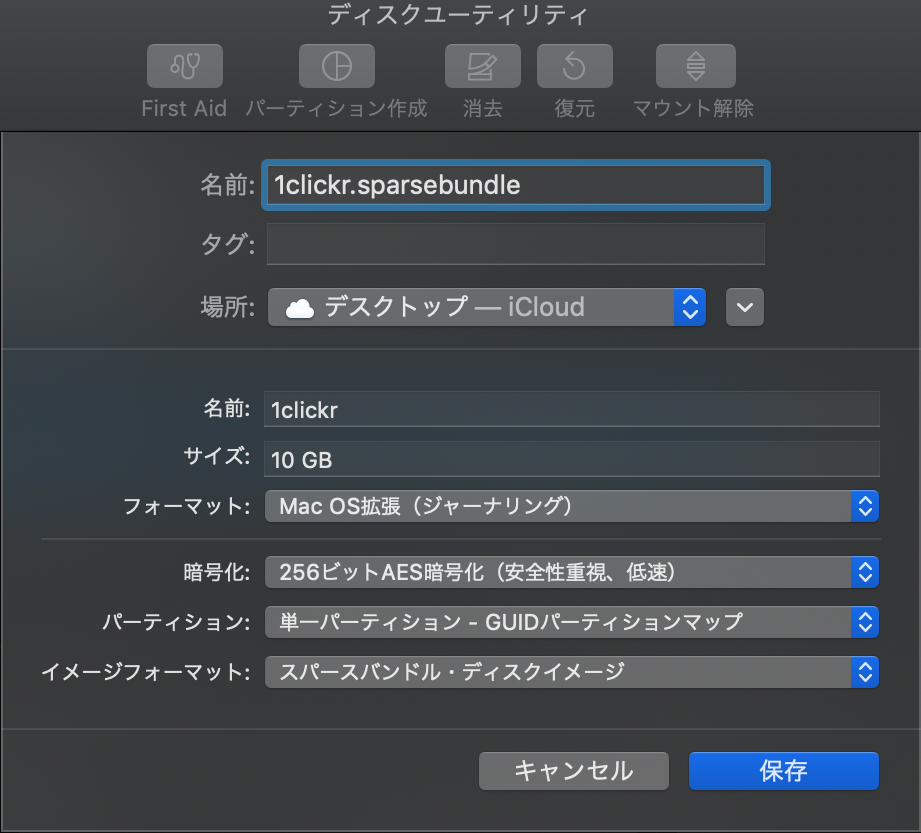
新規ディスクイメージの各項目を設定します。
フォーマットはAPFSも選択できますが、古いMacとの互換性がないのでMac OS拡張(ジャーナリング)を選択。サイズは今回10GBにしましたが、任意で設定してください。イメージフォーマットは容量が可変できるスパースバンドル・ディスクイメージを選択します。
- 名前:半角英数字の任意の名前
- 場所:デスクトップ
- サイズ10GB(任意のサイズ)
- フォーマット:Mac OS拡張(ジャーナリング)
- 暗号化:256ビットAES暗号化(安全性重視、低速)
- パーティション:単一パーティション-GUIDパーティションマップ
- ドライブフォーマット:スパースバンドル・ディスクイメージ
パスワード設定
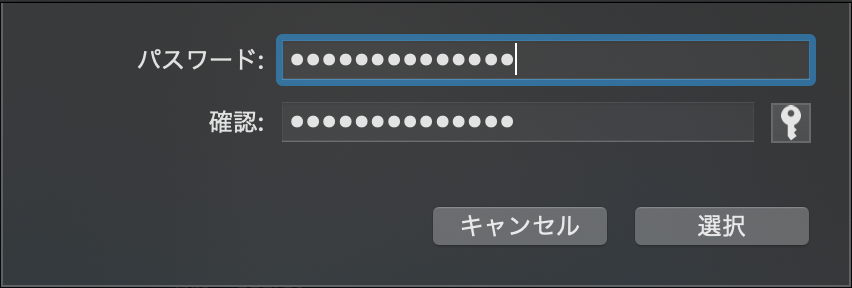
暗号化:256ビットAES暗号化(安全性重視、低速)を指定すると、パスワード設定画面が表示されますので「絶対に忘れない」ようにしてください。忘れると当然Xファイルと永遠にさよなら、です。
パスワードは安易なものを設定すると、破られる可能性が高くなります。またパスワードをキーチェーンに保存するかどうか、ですが僕は保存しませんでしたが、自身で判断してください。
ディスクイメージの作成開始
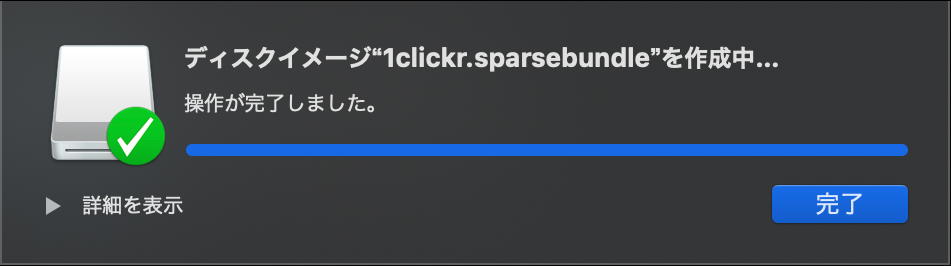
パラメータを入力し、パスワードも設定したら「保存」を押すとディスクイメージ作成が始まります。
2つのディスクイメージを確認する
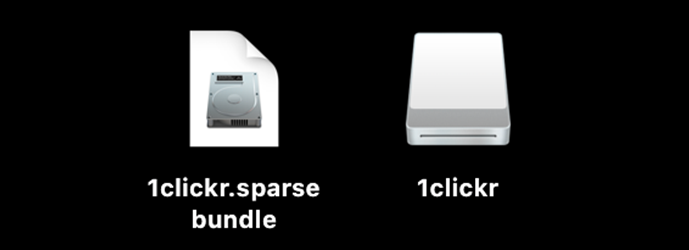
今回は場所をデスクトップにしたので、デスクトップ上に2つのディスクイメージアイコンがあります。
左は「.sparsebudle」で元データとなり、右は元データを仮想ディスクイメージとしてマウントされています。
Xファイルを暗号化ディスクに保存♥
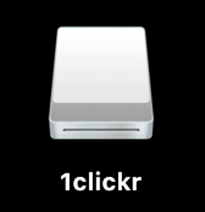
仮想ディスクイメージをダブルクリックで開きます。
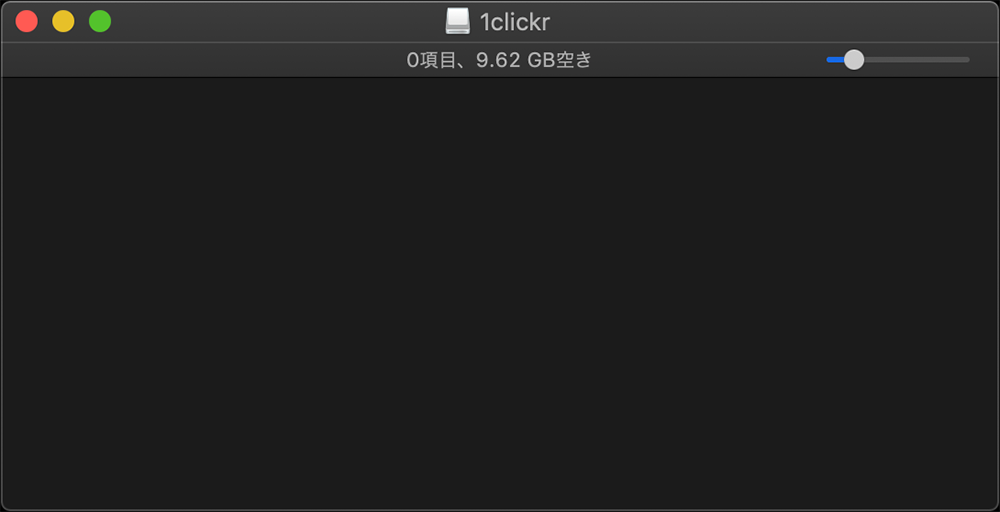
ようこそ。ここが聖域です。好きなだけXファイルを避難させましょう。さあ早く!急いで!!(嘘です。慎重にゆっくりプライバシーが守られる場所でやりましょう)
普通のフォルダのように、「xxx」など名前をつけて整理できます。
利用が終わったら必ず「マウント解除」
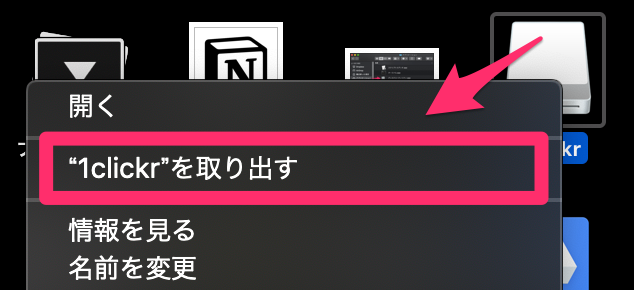
ディスクイメージの利用が終わったら、毎回必ずディスクイメージを取り出します。
右クリック>取り出す でディスクイメージアイコンが消えたのを確認したら、隠密行動完了です。
また聖域に行きたくなったら
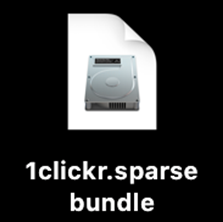
こっちのファイルをダブルクリック>パスワード入力すれば、また聖域が現れます。
したがってこのファイルを、分かる範囲でどこか人目のつかないところに置いておけばいいです。
まあ、目についてもパスワード制限しているので、破られることはありませんが。
sparsebudleディスクイメージのサイズ変更
Xファイルが増えてきて聖域が満タンになっても大丈夫です。サイズ変更をしましょう。
ディスクユーティリティを開く
ディスクユーティリティ(アプリケーション>ユーティリティ>ディスクユーティリティ)を開きます。
イメージ>サイズ変更
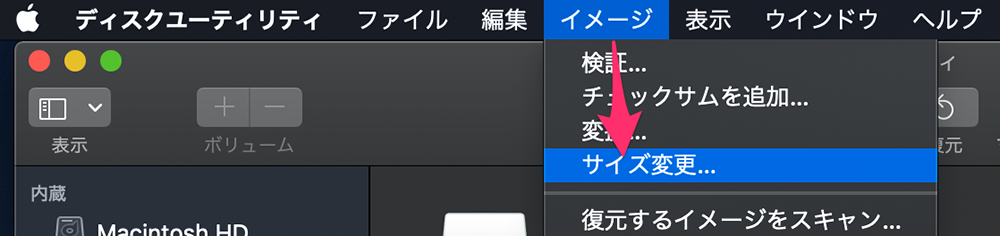
メニュー>イメージ>サイズ変更を選択。
sparsebudleファイルを選択
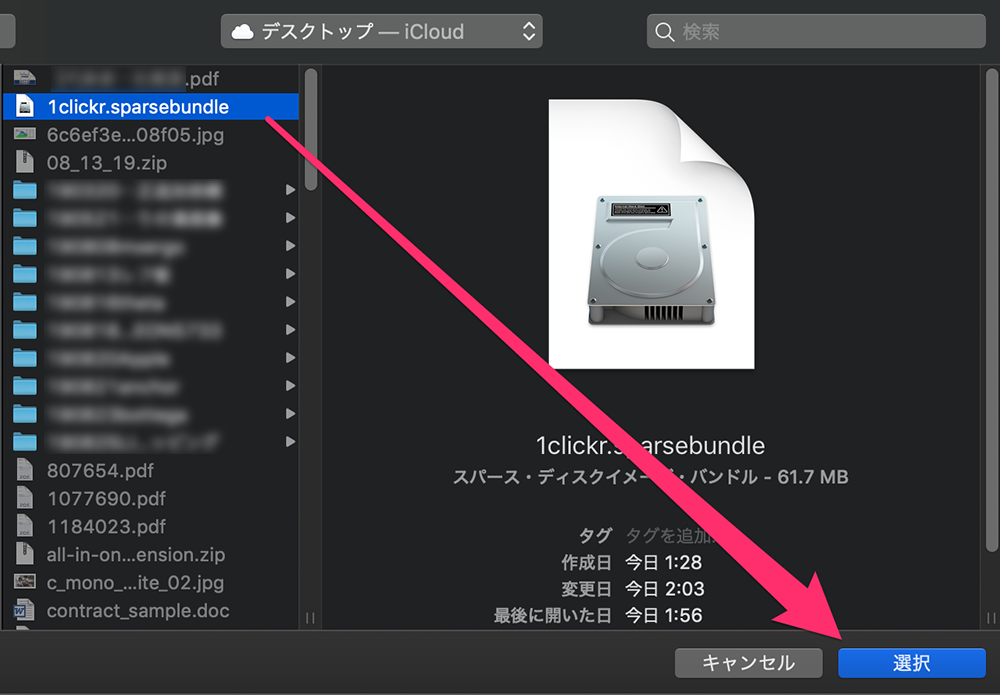
容量を増やしたい.sparsebudleファイルを選択。
新しいサイズを入力
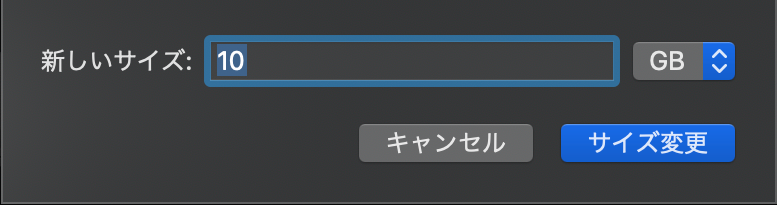
新しいサイズを入力します。ただし、設定した時点でこのサイズはHDDの容量を使うので、現在のHDD容量以上のサイズに指定することはできません。
足りない場合、もっと増やしたい場合は、容量の多い外部HDDなどに.sparsebudleを移動したあと、サイズ変更の手順を行えば可能です。
最後に大事なことなので2回言います「聖域はマウント解除」を忘れずに
必ず利用が終わったら聖域ディスクイメージは、右クリックで「取り出す」でアイコンが消えたのを確認しましょう。マウントされたままだと通常のフォルダと同様、誰でもXファイルを見れてしまうので。
最後に、今回は「パスワードによる暗号化ディスクイメージの作成」について書きましたが、これはあくまで「家族などの近しい人」への対応策としての暗号化です。セキュリティレベルで言えば、そこまで高い方法ではありません。もっとセキュリティを上げたい場合「個人証明書を利用した暗号化ディスクイメージの作成」などのほうが高いセキュリティレベルです。なので「パスワードによる暗号化ディスクイメージの作成」は家族レベルでのセキュリティであって、企業向けなどの高度なセキュリティには適していない点をご注意ください。
以上、いかがでしたか。
皆さんのMacに聖域エリアを作って、安心の老後を送りましょう。
iOS 13.1にアップデートしたら、Wi-Fiネットワーク関連に不具合が起きまくったので、設定を見直していたらどうやら「VPN」が原因のようでした。設定のVPNをオフにするだけでは、不具合が直らないので、一旦プロファイルごと削除しました。 iOS1 […]
パソコン内の画像や動画といったメディアファイルの管理に、Pixaveを気に入って使っていました。特に不満などなく、別のソフトに変える気など毛頭なかったのですが、コリスさんの記事を見て試したところ「Eagle」がかなり良いので購入しました。 […]
息をするような無意識の領域でデスクトップを切り替えていますか? その昔Mac OSにSpacesという仮想デスクトップ切り替え機能があり、その頃から愛用していました。やがてMission Controlという名に変わり、その中で今もひっそりと生き残っ […]
MacBook Proの洗練されたデザイン、ひんやりと冷たいアルミボディを見ると、ステッカーを貼るのをついつい躊躇してしまうんです。 しかし、年季の入ったMacBookにおしゃれなステッカーを貼ってる人を見ると「カッコいいなあ」と思います。MacBo […]
MacBook Proの液晶に、キーボード痕つきませんか? キーボードカバーを付けているためでしょうか。こんな感じで、MacBook Proを開く度にキーボード痕や手脂がつきまくりテンションが下がる日々。 マイクロソリューションの「CRYSTAL V […]