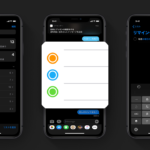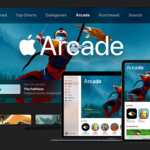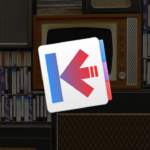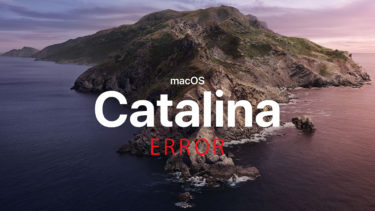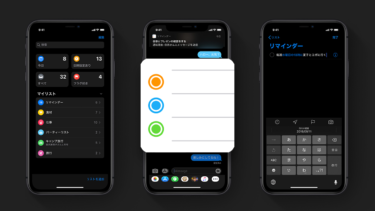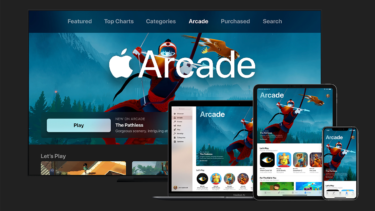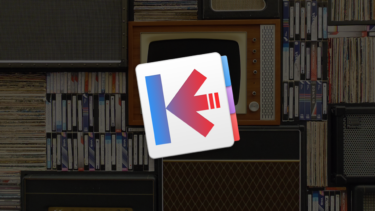Warning: Undefined variable $class in /home/oneclickr/1clickr.com/public_html/wp-content/themes/the-thor/inc/shortcode/catlist.php on line 22
Warning: Undefined variable $class in /home/oneclickr/1clickr.com/public_html/wp-content/themes/the-thor/inc/shortcode/catlist.php on line 22
Warning: Undefined variable $class in /home/oneclickr/1clickr.com/public_html/wp-content/themes/the-thor/inc/shortcode/catlist.php on line 22
Warning: Undefined variable $class in /home/oneclickr/1clickr.com/public_html/wp-content/themes/the-thor/inc/shortcode/catlist.php on line 22
Warning: Undefined variable $class in /home/oneclickr/1clickr.com/public_html/wp-content/themes/the-thor/inc/shortcode/catlist.php on line 22

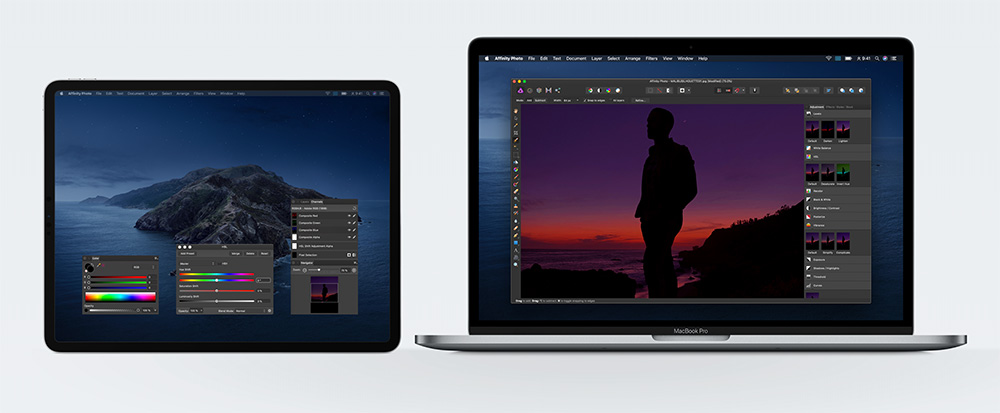
Mac OS CatalinaとiPad OSのコンビネーションで実現する、iPadユーザーなら誰もが夢見る機能「Sidecar(サイドカー)」。
早速試してみましたが、今までのデュアルディスプレイ化アプリは何だったんだという、アップル純正ならではの超絶使いやすさ。
これはもはやMacのディスプレイそのもの、という使い心地で、iPadの存在価値が飛躍的に上がりますよ。
この記事では実際にSidecarを使用するための設定方法、使い方を説明します。
Sidecarとは
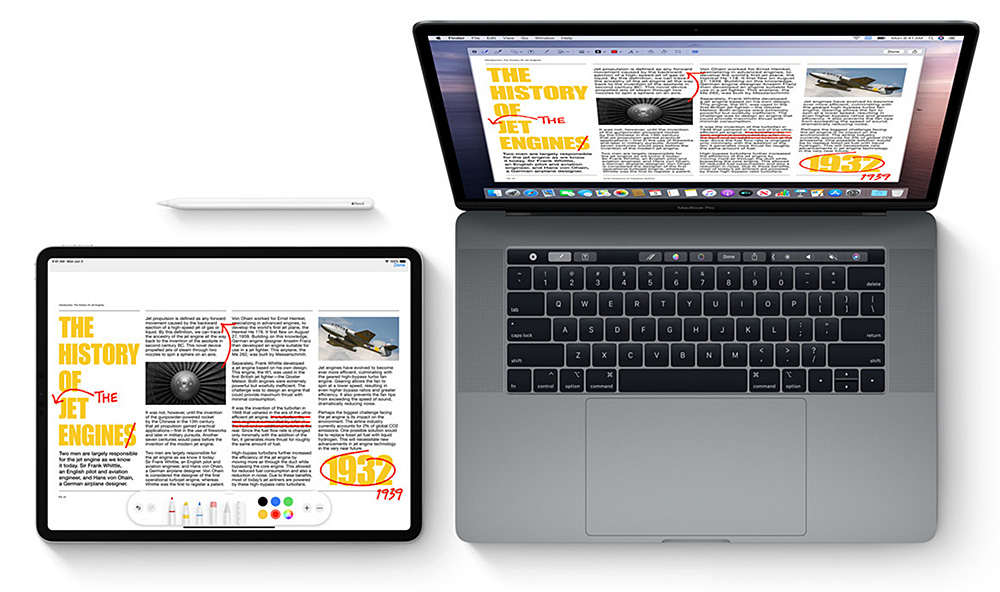
Sidecarは、iPadを2台目のMac用ディスプレイとして使えるようにして、あなたの作業空間を広げます。アプリでの作業中にほかのアプリを参照したり、iPad上でツールやパレットを使いながらMac上であなたの作品をチェックするなど、いろいろな使い方ができます。スクリーンをミラーリングして両方のデバイスに同じコンテンツを表示させることもできるので、あなたが見ているものと同じものをほかの人に見せたい時にも最適です。
Sidecarにより、iPadが完全なMacサブディスプレイになります。今までもサードパーティ製のデュアルディスプレイアプリはありましたが、接続の煩雑さ、安定性、遅延など課題も多く実用性は今ひとつでした。
しかしSidecarは、アップルがOSレベルで作った機能なので、快適性はさすがとしか言いようがありません。
またApple Pencilもシームレスに使用できるので、液タブとしても優秀です。
それでは実際にSidecarを使用するための設定について、説明します。
Sidecarの設定方法
今回は、MacBook ProとiPad Pro、OSはMac OS CatalinaとiPad OSを使用して説明しています。
OSのアップデートは必須となります。MacはCatalinaに、iPadはiPad OSにアップデートしてから以降の手順に進んでください。
Bluetoothペアリング
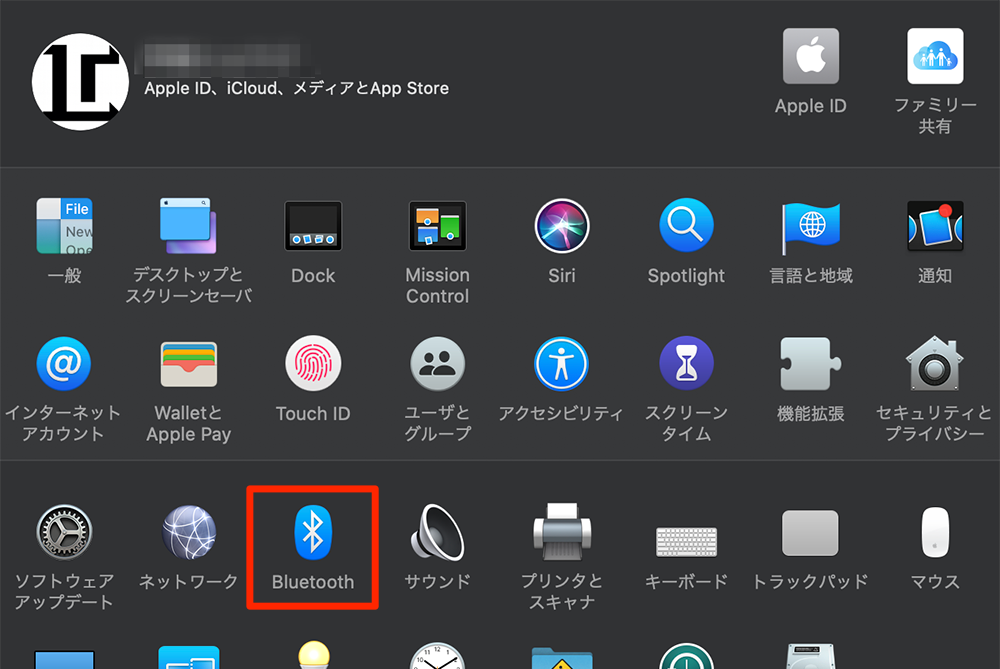
まずMacとiPadをBluetoothで接続します。
システム環境設定>Bluetoothに進みます。
iPadを接続
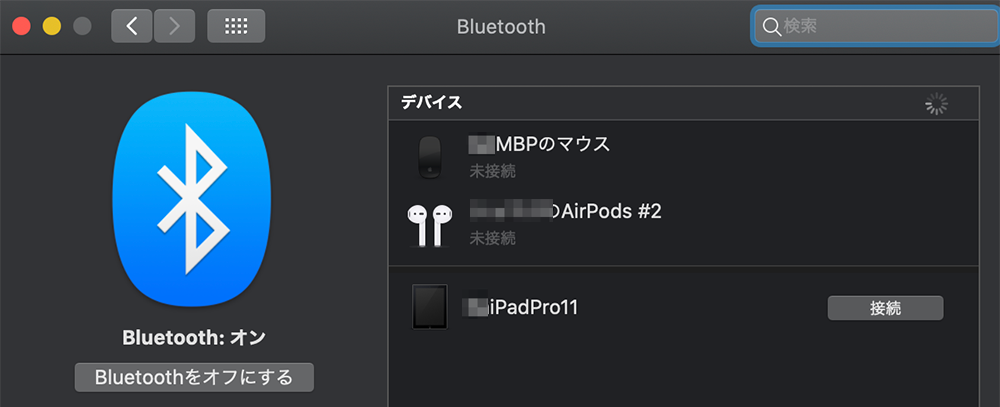
リストのiPadの横に「接続」があるので押します。
iPadが表示されていない場合、iPad側のBluetoothをオンにします。
iPadでコードを確認
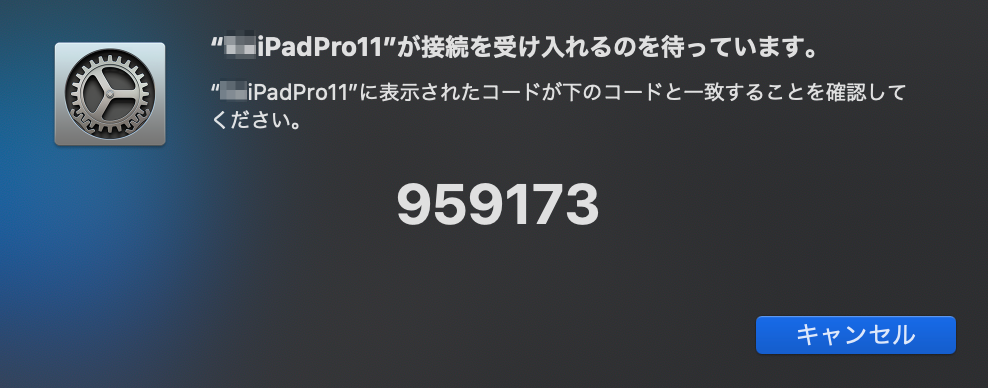
iPad側でも上の番号が表示されるので確認します。
これでBluetoothペアリングは完了です。
Mac側の設定
システム環境設定>ディスプレイ
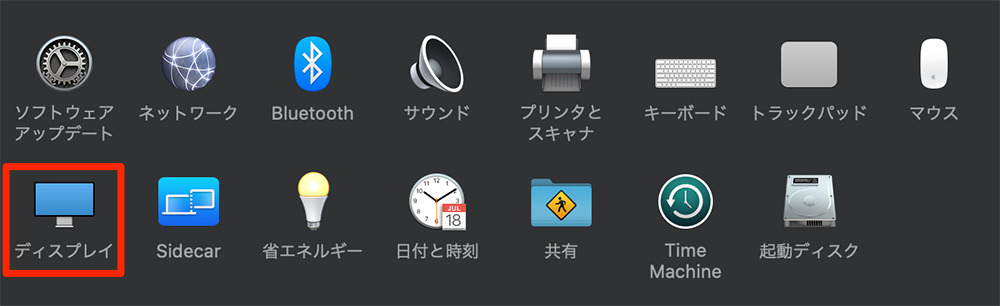
Sidecarに関するディスプレイ設定をします。
設定>ディスプレイと進みます。
AirPlayディスプレイからiPadを選択
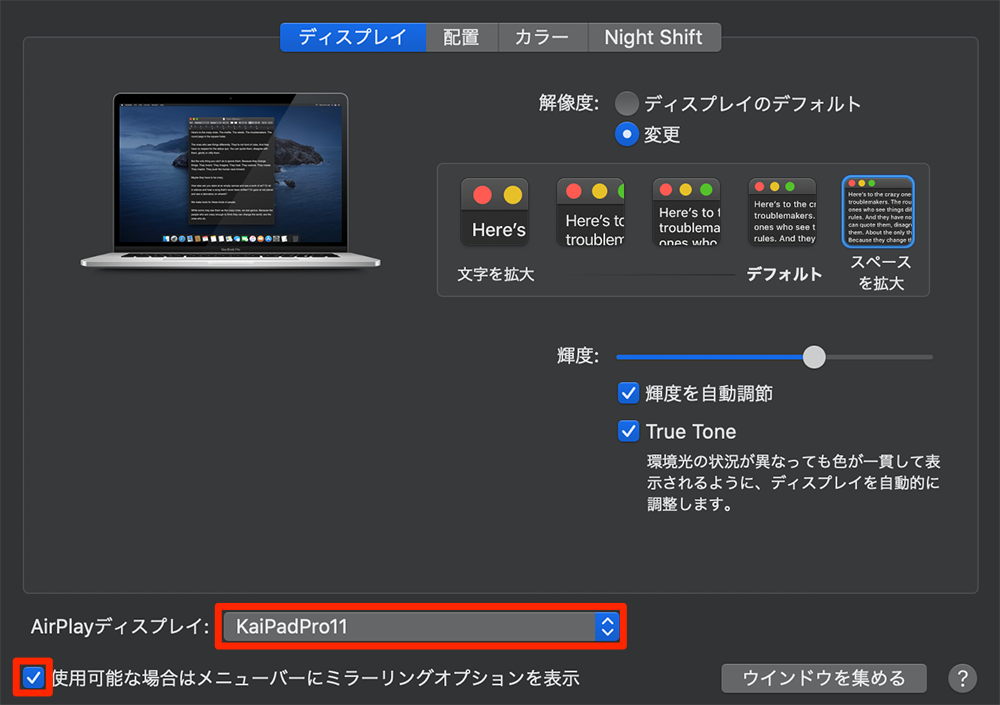
下部の「AirPlayディスプレイ」リストからiPadを選択します。
すぐにiPadにMac画面が表示されますが、まだ設定を続けます。
メニューバーからの設定が便利
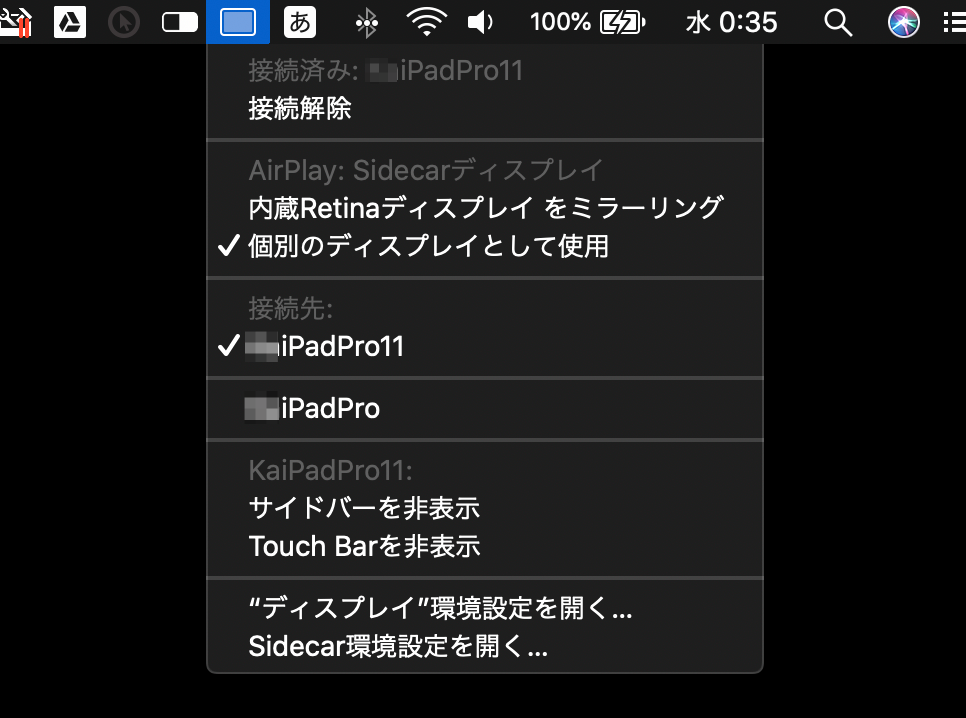
左下の「使用可能な場合はメニューバーにミラーリングオプションを表示」にチェックを入れておくと、以後メニューバーで設定できるので便利です。
iPadの位置を設定
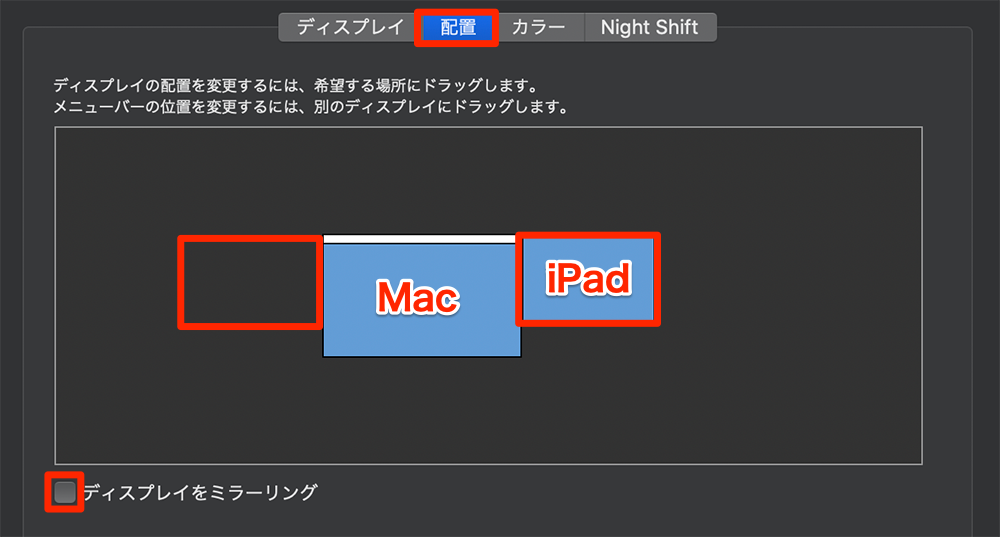
ディスプレイ設定上部の「配置」タブからiPadの位置を設定できます。
上ではiPadの位置が左になっていますが、iPadを左に置く場合はドラッグして左に移動させます。
左下の「ミラーリング」のチェックをオンにすると、MacとiPadの画面がミラーリング(同一表示)になるので、今はオフにしておきましょう。
Sidecarの設定
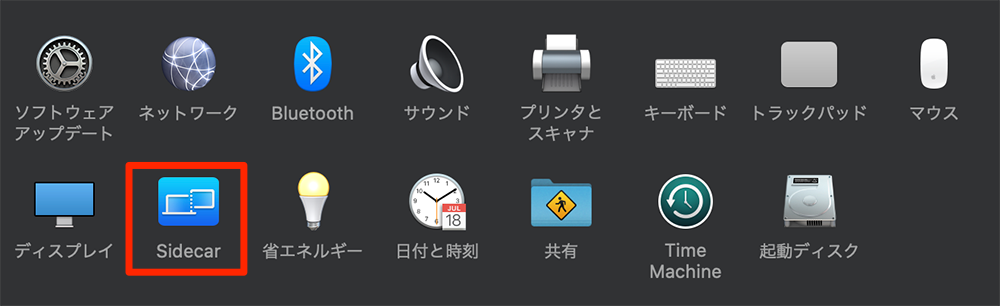
システム環境設定>Sidecarと進みます。
Sidecar設定画面
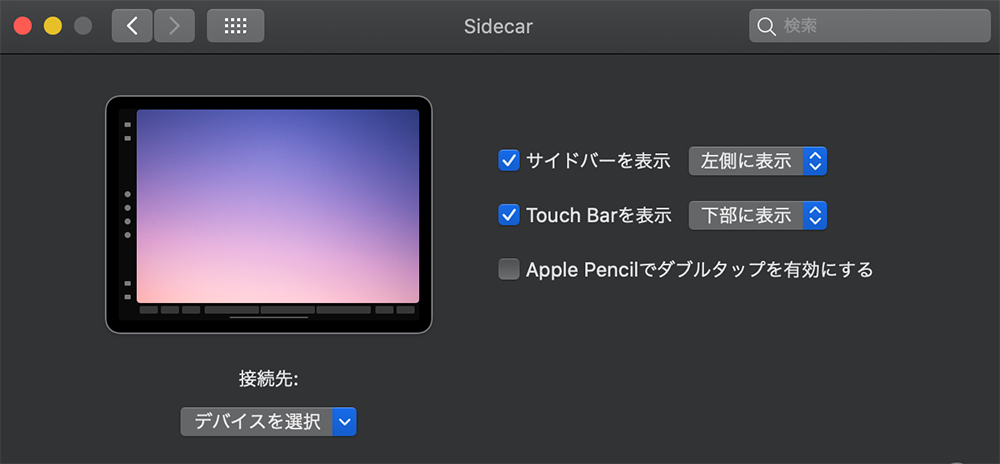
□サイドバーを表示:iPad側に表示するサイドバーの左右切り替え
□Touch Barを表示:iPad側に表示するTouch Barの上下切り替え
サイドバーの左右位置は、iPadをMacの左右どちらに置くかにより変わります。
iPadをMacの左に置く場合、左にサイドバーを設定した方がいいでしょう。
チェックマークを外せば、iPad上でサイドバー、Touch Barを非表示にできます。サブディスプレイとしてiPadを使用する場合、どちらもオフにした方が表示域が広くなります。
これでSidecarを使用する設定は完了です。
Sidecarの使い方

無事にiPad ProにMacBook Proの画面を表示できました。
遅延もなく、快適に動作しています。これはすごいですね。
iPadでのSidecarの切り替え
iPad側で、Sidecarから通常のホーム画面に切り替えるには、下の白くて長いバーを上にスワイプ、要するにいつものようにホーム画面に戻ればオーケーです。
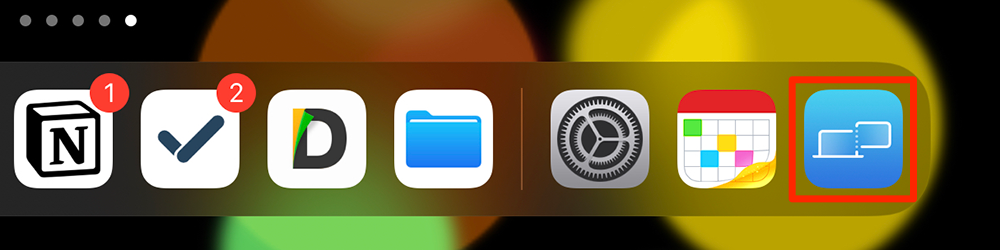
再びSidecarに戻るには、iPadのドックにあるSidecarのアイコンをタップします。
有線接続はMacから充電できる

Sidecarは無線でも10mくらいの範囲なら問題なく接続できますが、有線で接続するとMac側から充電可能です。
長時間サブディスプレイとして使用する場合などは、有線接続すればバッテリーを気にすることなく作業ができます。
Sidecarの使用シチュエーション
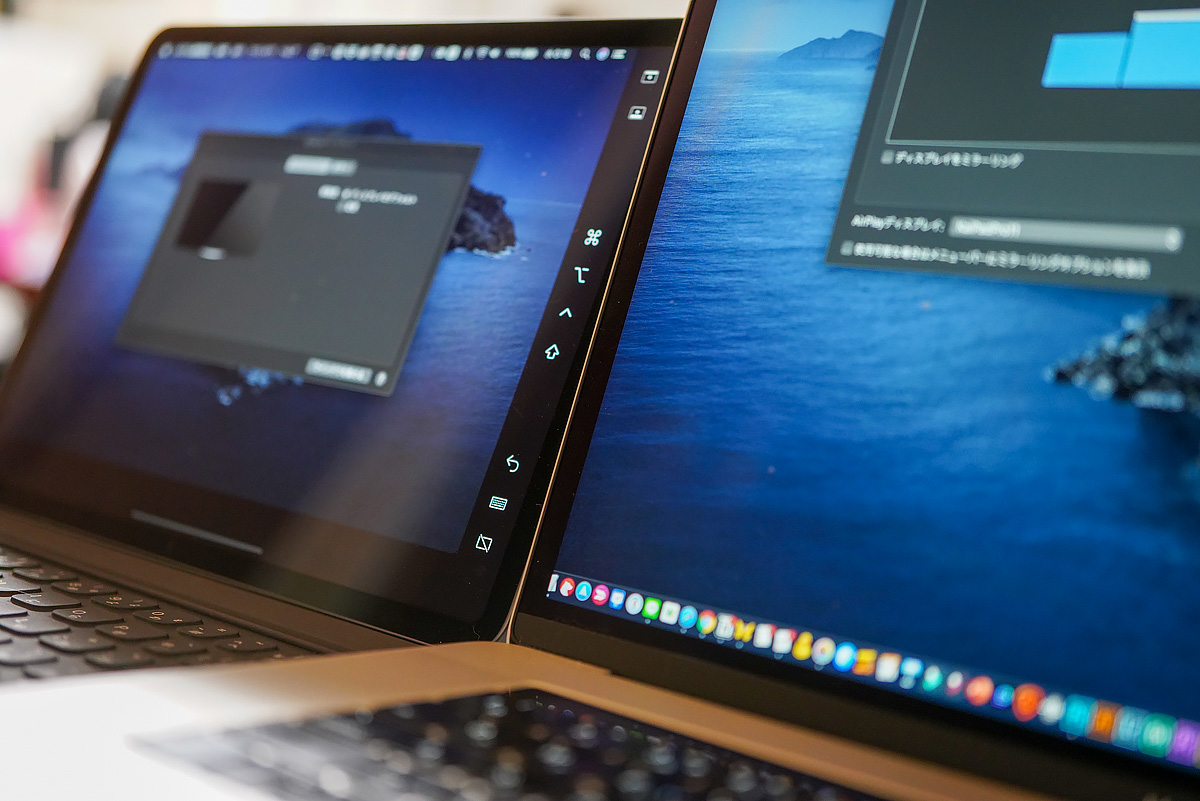
いざiPadに接続し、どのように使用するかですが、実際無限大の使い道があると思います。
動画編集なら、ファイナルカットプロが既にSidecar対応しているようなので、編集画面をMacに、プレビュー画面をiPadに、という使い方ができそうです。
Apple Pencil
Apple Pencilも使用できるので、PDFをiPad側に表示しApple Pencilで注釈を入れる、ような使い道やMacの標準メモをiPad側に、常時手書きメモパッド画面として使う、などもできそうです。
ミラーリングの使いみち
ミラーリングはMacの画面をそのまま映し出せるので、プレゼンテーションや、実際の操作を誰かに見せる場合などに威力を発揮します。
Sidecar、ただただ素晴らしい

iPadの画面をMacのセカンドディスプレイにできる。
そしてただの画面としてではなく、タッチ操作やApple Pencilも使える。この夢がOS標準機能として実装されたことは、iPadの活躍できる場が飛躍的に増えたということで、iPadとMacのユーザーにとって計り知れないメリットです。
いずれにしても、画面が増える=効率が上がる、さらにタッチ操作可能でApple Pencilも使える画面、となれば、それぞれの使い道に合わせ様々なオリジナルの使い道ができそうです。
ただ、少し気になったのは、MacとiPadを並べた時の画面の高さがやはり違うので、視線の移動が結構違和感があります。
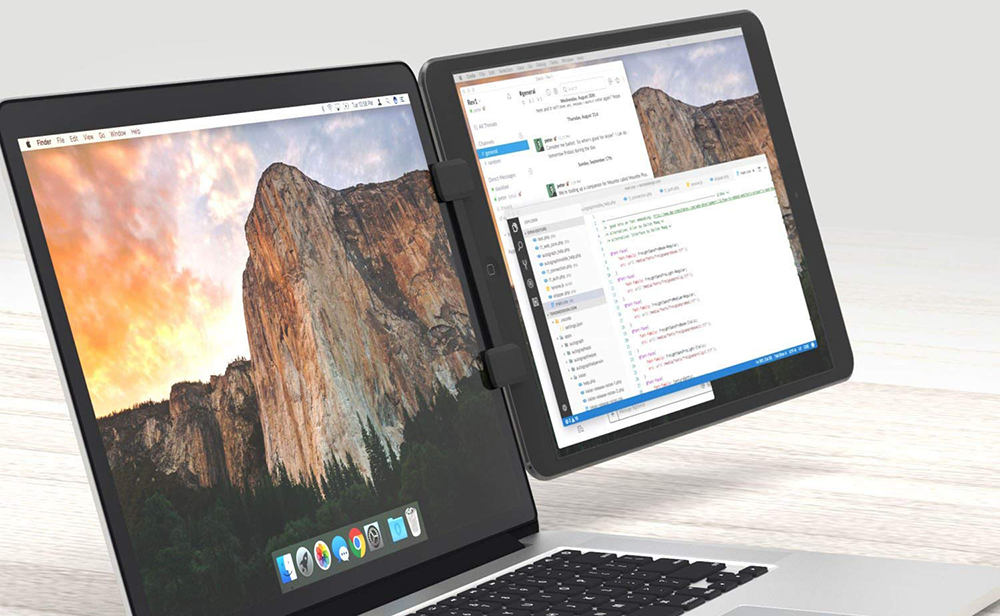
本格的にサブディスプレイとして使うなら、こういう固定グッズが欲しくなりますね。(既に注文しましたが)
しかしながらMac OS Catalinaの初期バージョン結構不具合あるので、アップデートは慎重に。
遅ればせながら、ついにiPad Pro 11用 Smart Keyboard Folioを購入しました。(届くまでにはヤマダウェブコムで紆余曲折ありましたが)やっと届いたので、レビューをお届けします。 前モデルの10.5インチ用のSmart Keyb […]
Mac OS CatalinaとiPad OSのコンビネーションで実現する、iPadユーザーなら誰もが夢見る機能「Sidecar(サイドカー)」。 早速試してみましたが、今までのデュアルディスプレイ化アプリは何だったんだという、アップル純正ならではの […]
iOS 13、購入したiPhone 11 Proはデフォルトなので新しくなったリマインダーを試そうと開いたら「リマインダーをアップデートするか」を聞かれたので何も考えずアップデートしたところ、MacやiPad、それとMac側でリマインダーに同期してい […]
いよいよ始まるアップルのゲームのサブスクリプション「アップルアーケード」。 どんなサービスなのか?課金するメリットはあるのか?という点について書きたいと思います。 目次 1 Apple Arcadeとは 1.1 Apple Arcade […]
あとで読むや、あとで見たい、ウェブサイトやツイート、画像、テキストなどを放りこんでおけば、MacでもiPhoneでもiPadでもいつでも好きな時に見れて取り出せる「魔法の箱」欲しくないですか? だいたい「あとで読む系」サービスは、ウェブ […]