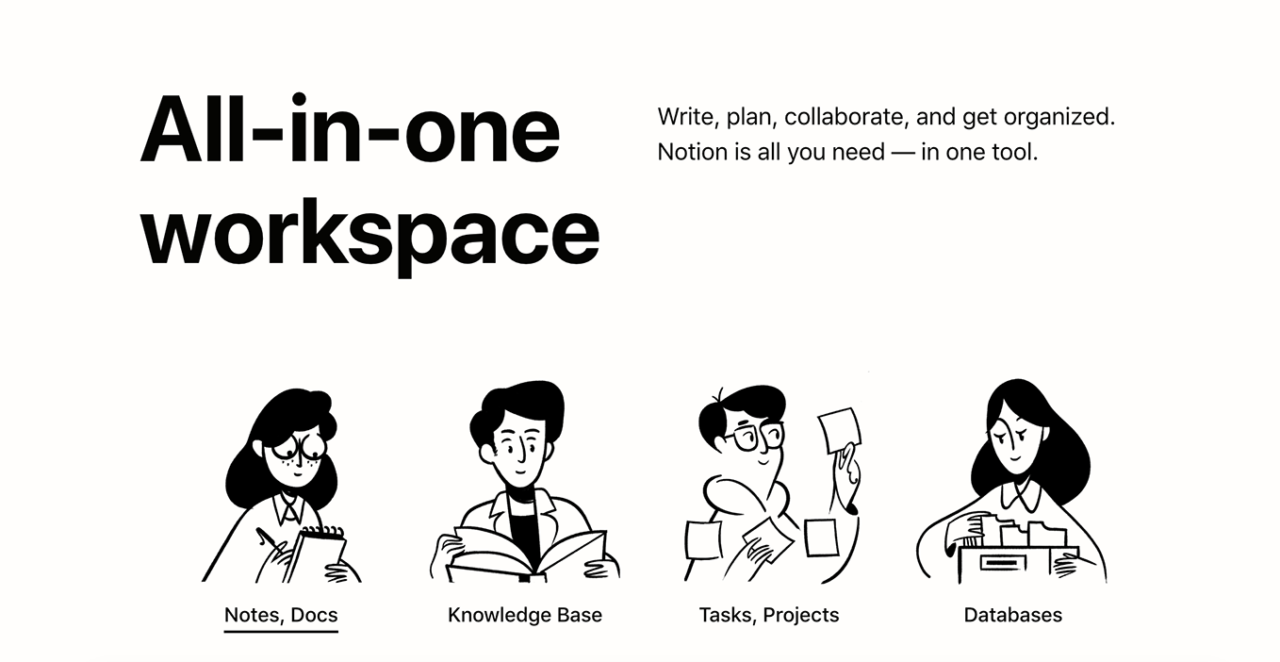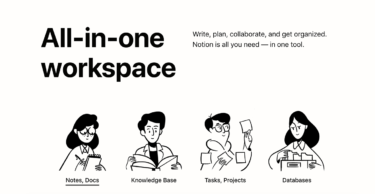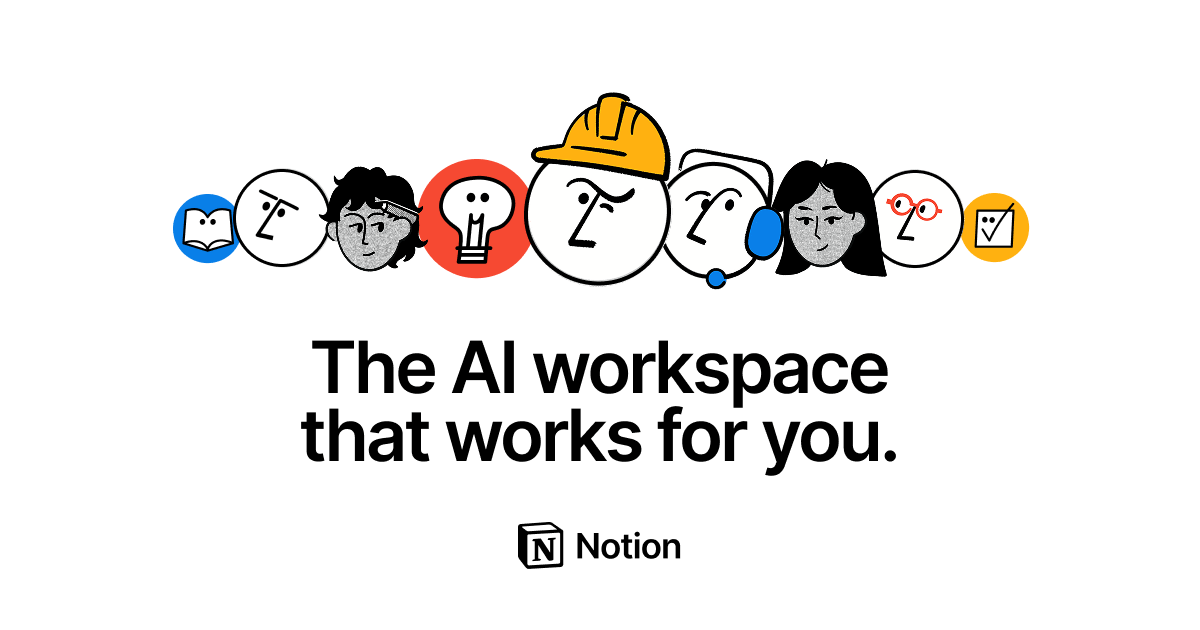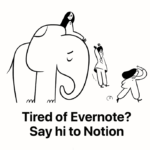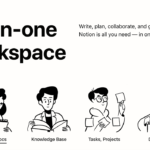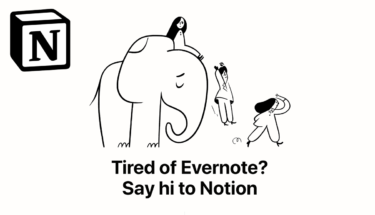Warning: Undefined variable $class in /home/oneclickr/1clickr.com/public_html/wp-content/themes/the-thor/inc/shortcode/catlist.php on line 22
Warning: Undefined variable $class in /home/oneclickr/1clickr.com/public_html/wp-content/themes/the-thor/inc/shortcode/catlist.php on line 22
Warning: Undefined variable $class in /home/oneclickr/1clickr.com/public_html/wp-content/themes/the-thor/inc/shortcode/catlist.php on line 22
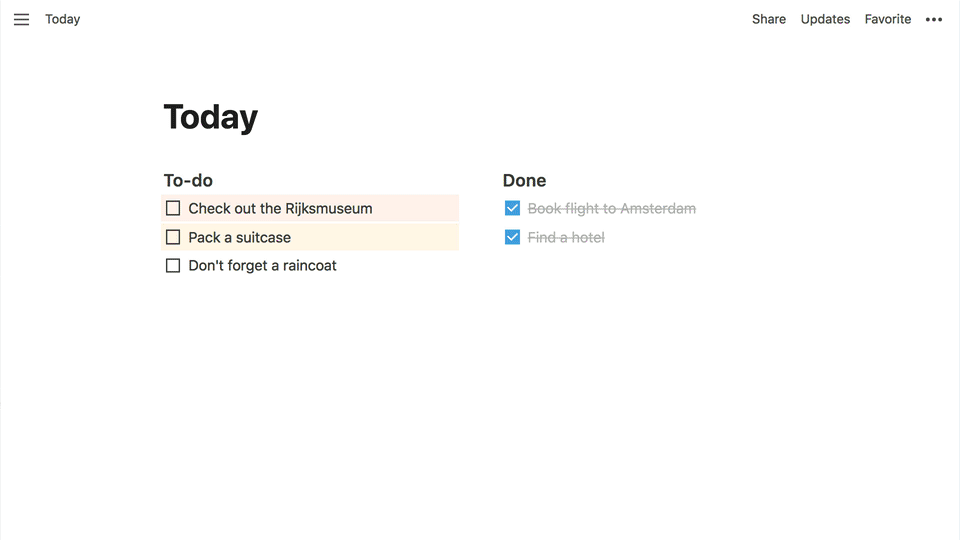
Notionを使い始めてはや1年と1カ月が経ちました。Evernoteは2008年からのヘビーユーザーで、当時は熱心なユーザーが少なかったこともありEvernote社からインタビューされたこともあります。
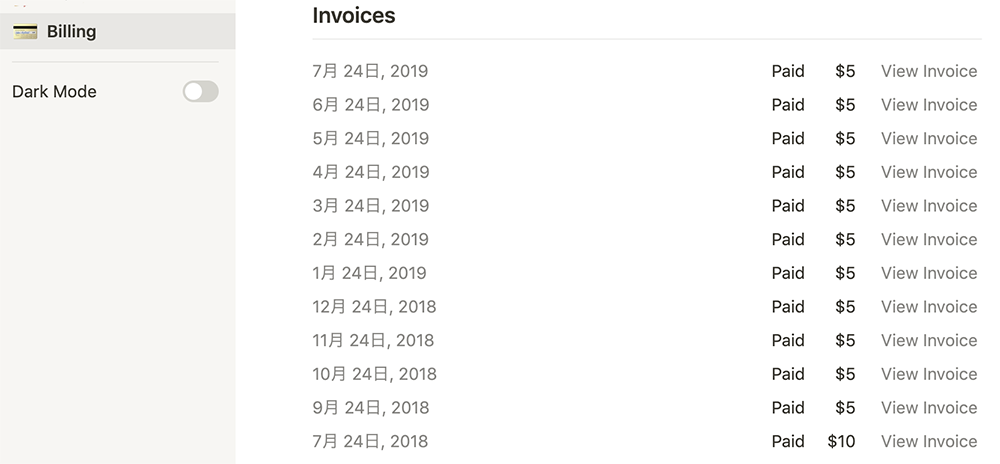
Notionの請求管理画面(2018年7月登録)
オンラインノートというくくりが正しいかという話はさておいて、今も変わらずEvernoteは(月に何度か)使って(起動して)いますし、Notionにおいては常時開いたまま「無いと仕事も生活も成り立たない」ほどの存在になりました。
Notionとは
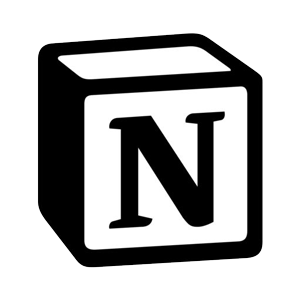
Notion(ノーション)とは、とにかく多機能オンラインノートサービスです。従来のオンラインノートとの決定的な違いは「楽しい」というところでしょうか。
グラフィカルで見栄えが良いノート、形式にとらわれず好きなデータを配置できる。
Google Docsのような強力なテキストエディター機能に、Googleスプレッドシートのようなリアルタイムの表作成機能、Trelloのような見やすい看板方式、超強力なインライン機能を使えばPCやネットに点在しているメディア(動画・画像・地図・Tweet・ブックマーク・PDF・ファイル)をひとつのノートに集約できます。
今まで、長年いろんなアプリ、フォルダ、URLをいくつも開いて作業していたのは何だったんだと思うほど衝撃を受けたサービスです。
Evernoteはメール送信保存用、Notionは常時起動で使用中
Evernoteの画面
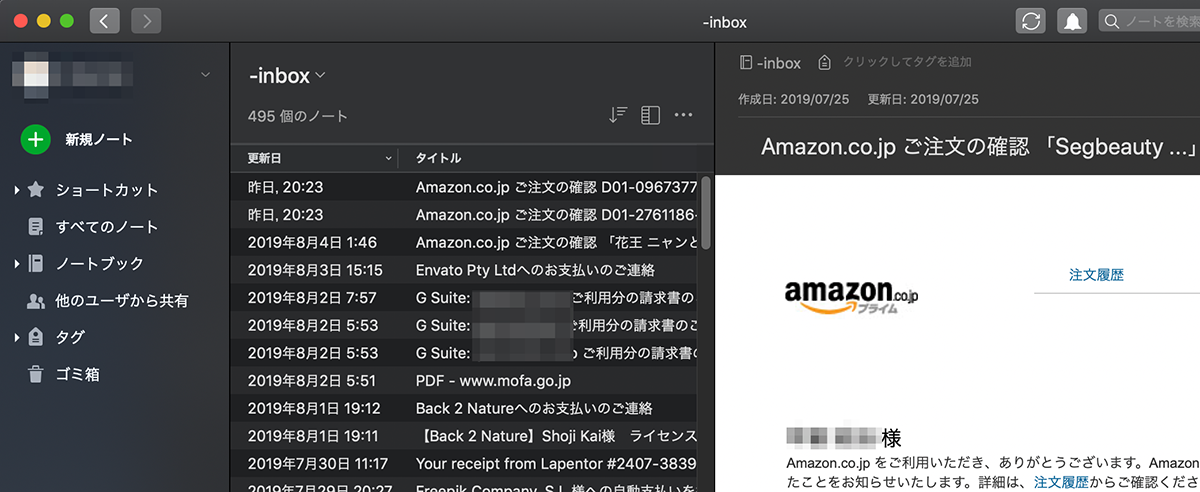
Evernoteはとりあえずメールをアーカイブする前に、メール送信する保管庫的な使用方法でここ数年落ち着きました。メールのレイアウトも比較的維持してくれますし、何より全てぶちこんでおけば優秀な検索機能で、困ったらEvernoteに置いてある、という安心感は今も捨てることはできません。
Notionの画面
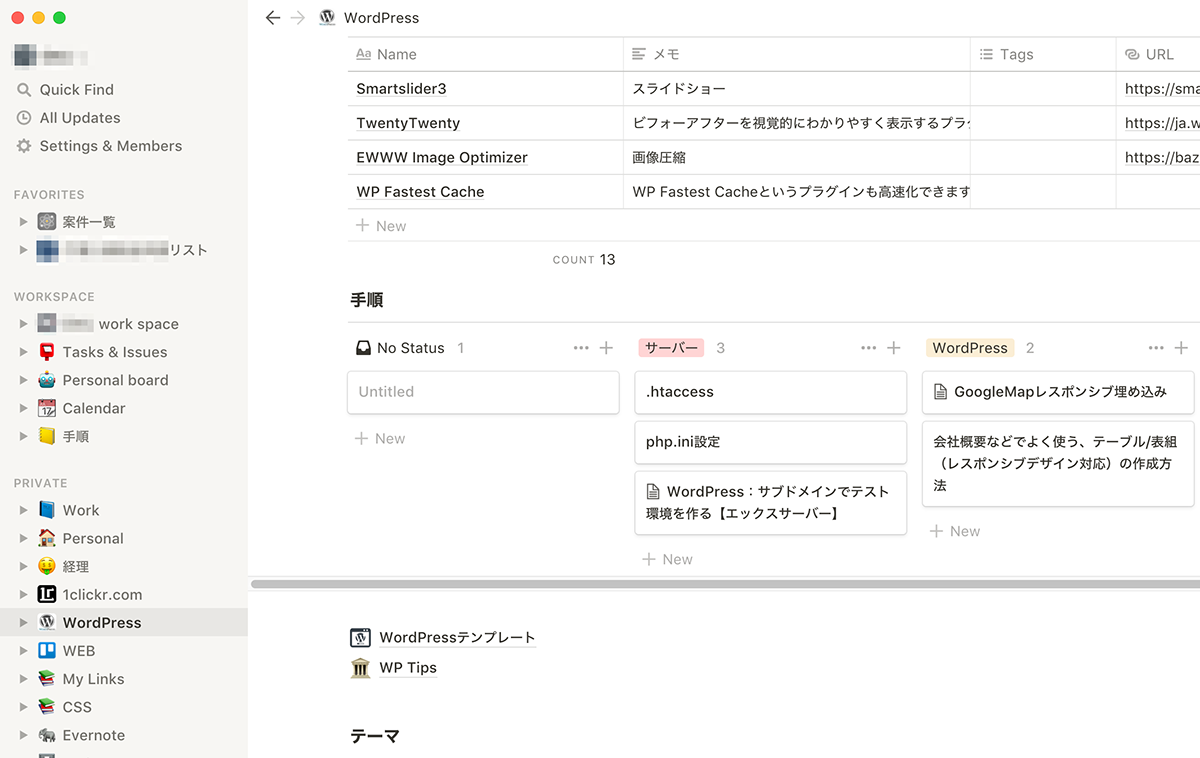
Notionは、まさに何でもできる万能データベース。しかもそれぞれのノートがリアルタイムに編集できて常にそばに置いて参照、編集を繰り返せる「生きたノート」とでもいいましょうか。
Evenote=困ったときの保管庫/稀に起動
Notion=生きたノートを常時起動/編集参照
NotionとEvernoteの「データの扱い方」の根本的な違い
あくまで僕の使い方ではありますが、一応投げ込んでおき、必要になったら検索、というEvernoteのデータに対して、Notionはデータを俯瞰的に見たり、見やすく編集して共有したり、作成したデータベースをまた再利用したり、そういう使い方がしやすく作られています。
Notion=俯瞰・検索・管理・編集・再利用・並べ替え・共有
Evernote=保管・検索
ノートという観点での両者の違い
Evernoteのノートは、誤解を恐れず言えば劣化版Word、でしょうか。一度作ったら閲覧専用で必要があるまで見ることもない。11年使用して15000ノートが溜まっていますが一生見ないものがほとんどでしょう。Evernoteで新規ノートを作成し、エディタを使用しノートを作る、ということはもう何年もしていません。クリップしたり転送したりしたものが、ただノート(という形式)に貼りついているだけで、まずもって編集したり体裁を整えたり、追記したり並べ替えたり、というノート的な使い方はしていません。それでも困った時に何度も助けられてるので、やめられないという感じでしょうか。
Notionは、ノートとは言わず「ページ」という名称ですが、とにかくなんでもできる多機能っぷりで「これひとつあれば大抵のことはできる」ものです。ページ内にはなんでも好きなように配置できます。スプレッドシートからTrelloのような看板方式、WEBページの埋込や動画の埋込、あらゆるデータを埋めこめますし、コメントを入れたり、注釈を入れたり、そしてそれぞれのパーツはドラッグで並べ替えたり、別のページに移したり、親ページに昇格させたりと縦横無尽で自由自在にデータを操れます。これは快感で感動で衝撃的です。
今までは、リストを見るのにグーグルスプレッドシートを開いたりエクセルファイルを開いたり、画像を探すのに画像フォルダを開いたり、そして文書はWordを起動、とあちこち横断していたのがNotionひとつでできるのです。
Evernote=静的ノート
Notion=動的ノート
Notionの使い方
Notionの全体画面
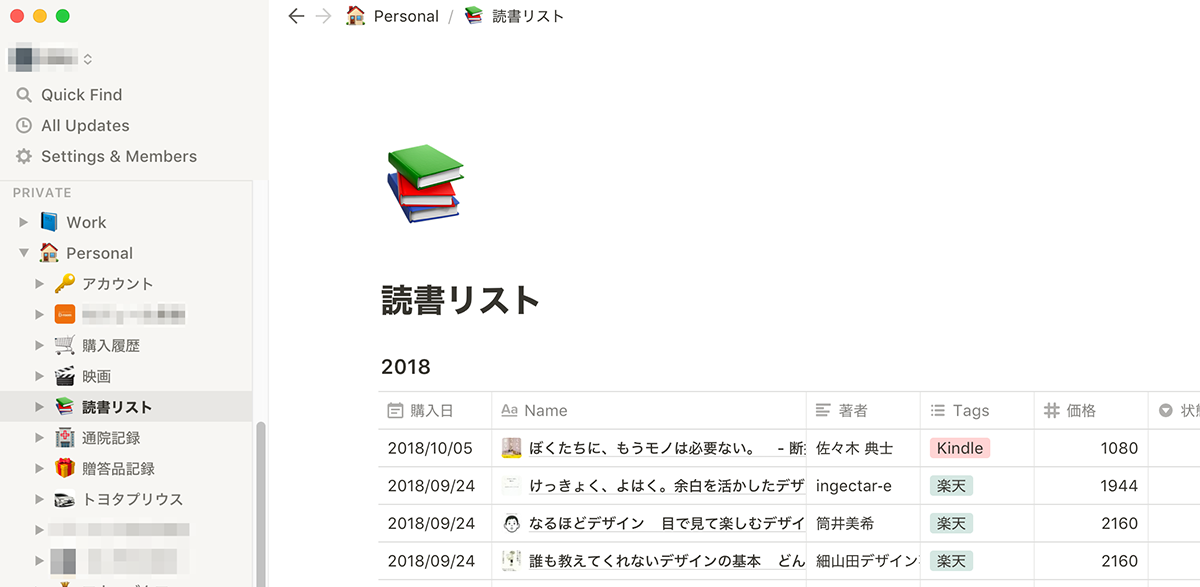
Evernoteとの比較はこの辺にして、Notionのことをお話します。まずNotionの画面ですが左にリストメニューがあり、右に詳細ページが表示される形式です。
シンプルで迷うことがありません。後述しますが、ページにはそれぞれアイコンが設定できるのでグラフィカルで見やすく、何より楽しいのが特徴です。
Notionのサイドメニュー
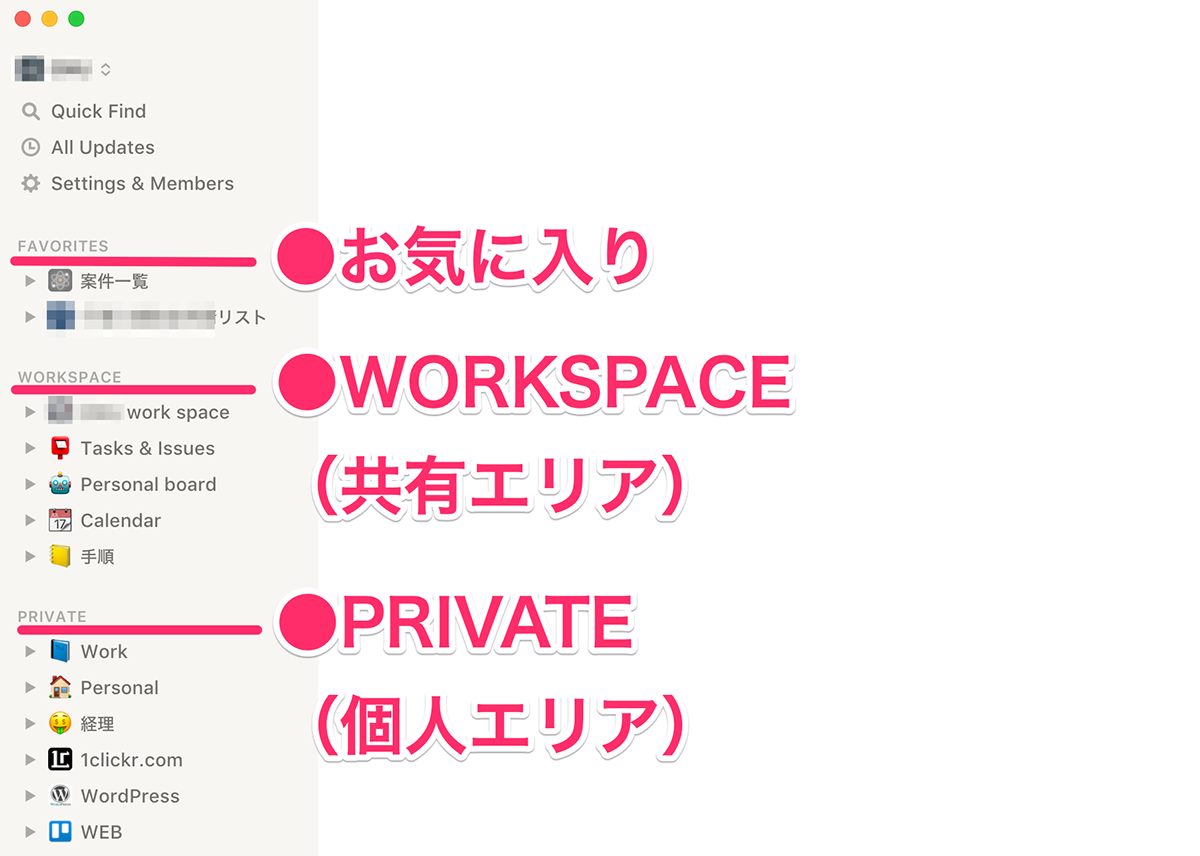
サイドメニューはまず3つのエリアに分かれます。
- FAVORITE お気に入りしたページ
- WORKSPACE 共有ページ
- PRIVATE 自分だけのページ
よく見るページに「Favorite」しておけば最上部のお気に入りエリアに表示されます。
会社や仲間などで共同編集したり、共有したいページはWORKSPACEエリアに。自分だけのページはPRIVATEに配置します。見たままシンプルで分かりやすいので、特にサイドメニューで困ることもないと思います。
新規ページを作る(準備)
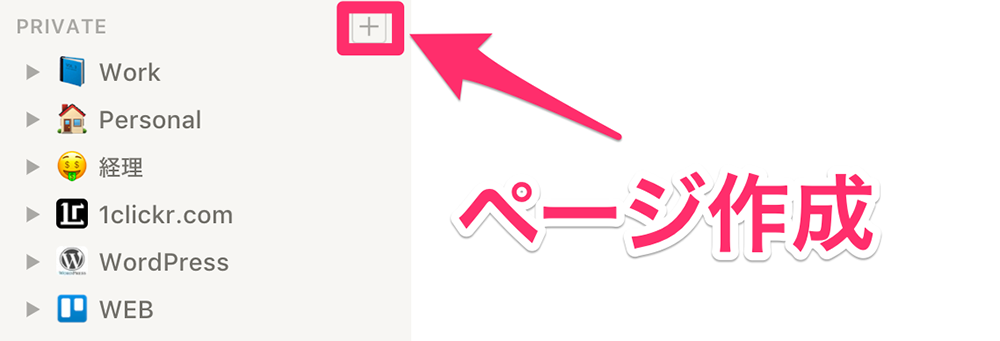
PRIVATEにページ作成する場合、「PRIVATE」横の+ボタンから。
ページは階層化できる
階層化する場合、親項目の右の+ボタンから。もちろん他のノートもドラッグアンドドロップで移動したり階層化したりもできます。
新規ページ作成画面の説明
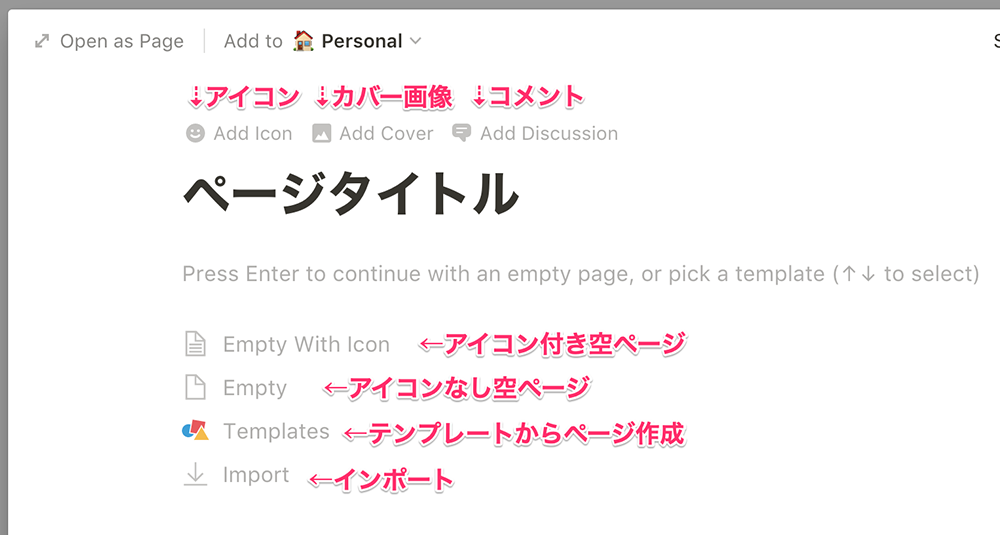
+ボタンを押すと新規空白ページが表示されます。アイコンはリストから選ぶことも好きなものをアップロードすることもできます。
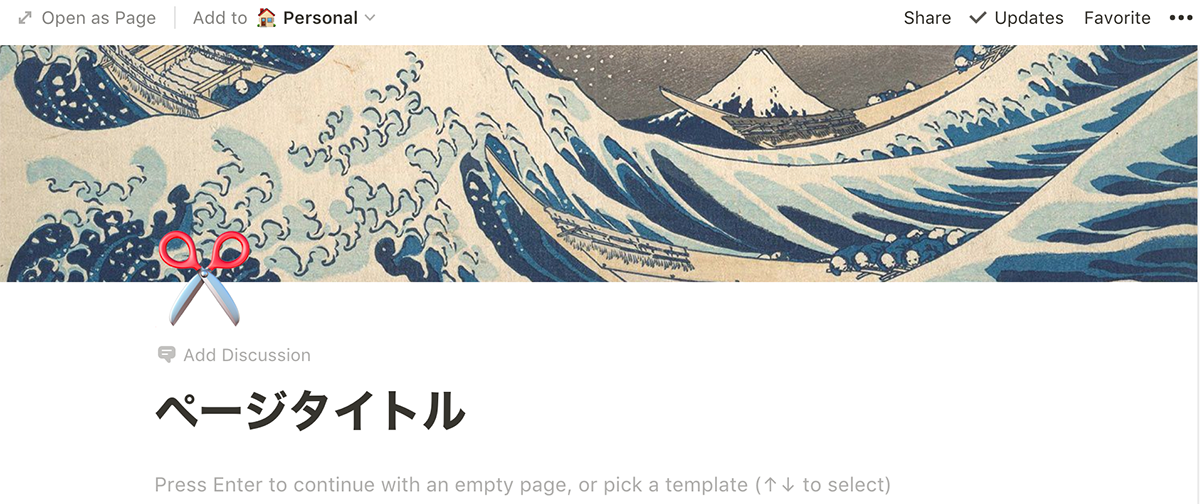
カバー画像も設定できます。アイコンとカバー画像を入れるととても楽しくなるので、特に殺伐とする仕事のページなどにはおすすめです。
ページを作る(実践)
ブランクページにアイコン、カバー、タイトルなどつけたらいよいよ内容を作成していきます。
迷ったら「/」(スラッシュ)
できることが多すぎるので最初は迷います。迷ったらテキストに/(半角のスラッシュ)を入力してみましょう。
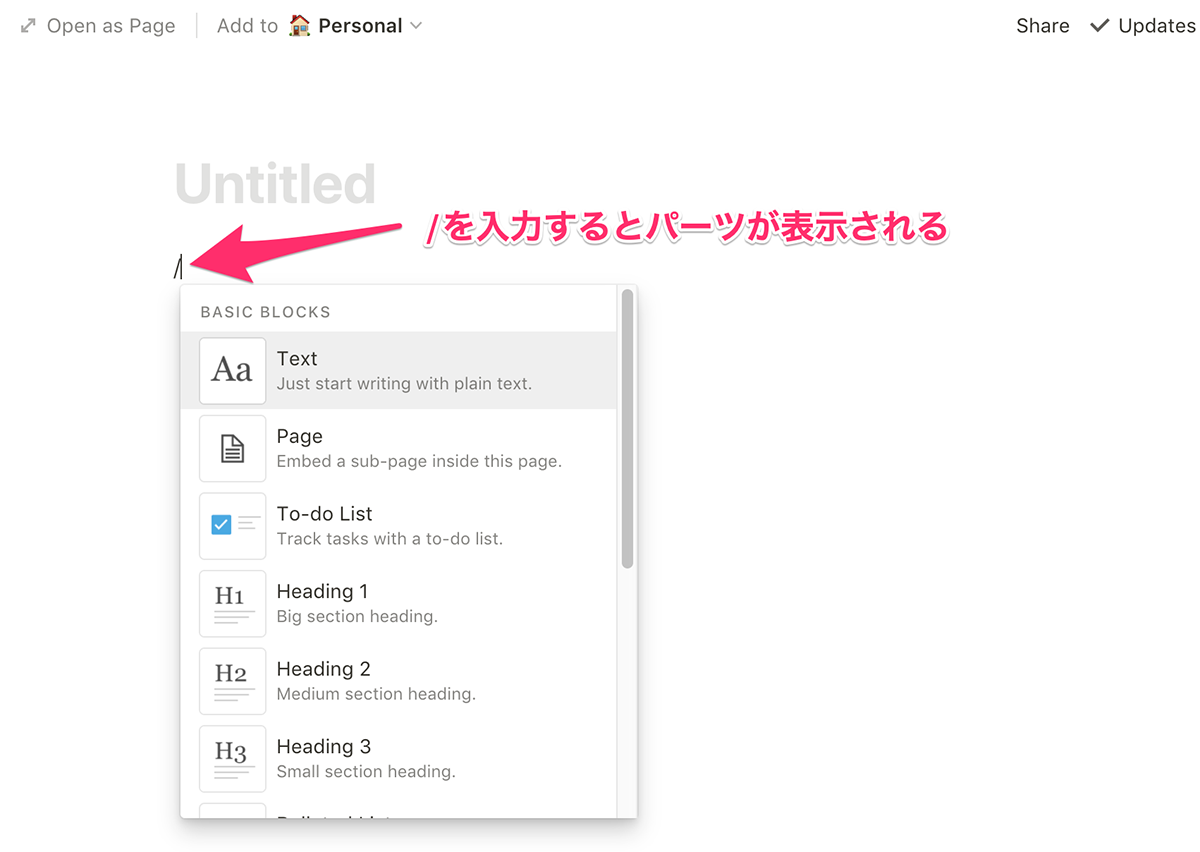
一行目に半角「/」を入力すると、パッとNotionで良く使うパーツが表示されます。
その種類は多種多様ですが、いろいろ試してみるのも面白いですよ。
「/」(スラッシュ)で表示されるパーツ
| BASIC BLOCKS | |
| Text | プレーンテキスト |
| Page | 下層ページ作成 |
| To-do List | タスク作成 |
| Heading 1 | 大見出し |
| Heading 2 | 中見出し |
| Heading 3 | 小見出し |
| Bulleted List | 番号なしリスト |
| Numbered List | 番号リスト |
| Quote | 引用 |
| Divide | 区切り線 |
| Link To Page | 他ページリンク |
| Callout Make writing stand out | |
| INLINE | |
| Mention a Person | 特定ユーザーへメンション |
| Mention a Page Mention a inside a text | |
| Date or Reminder | リマインダー |
| DATABASE | |
| Table-Inline | スプレッドシート(表)作成(埋込) |
| Board-Inline | Trello形式(看板)(埋込) |
| Gallery-Inline | 画像ギャラリー(埋込) |
| List-Inline | リスト(埋込) |
| Calendar-Inline | カレンダー |
| Table-Full Page | スプレッドシート(表)(フルページ) |
| Board-Full Page | Trello形式(看板)(フルページ) |
| Gallery-Full Page | 画像ギャラリー(フルページ) |
| List-Full Page | リスト(フルページ) |
| Calendar-Full Page | カレンダー(フルページ) |
| Create Linked Database | |
| MEDIA | |
| Image | 画像 |
| Web Bookmark | サムネイル付きURL |
| Video | 動画(Youtube、Vimeo) |
| Audio | 音声データ |
| Code | コードスニペット |
| File | ファイルデータ添付 |
| EMBEDS | |
| Embed PDF | PDF埋込(ページ内表示) |
| Google Drive | Google Driveデータ |
| Tweet | Twitterツイート埋込 |
| GitHub Gist | GitHub |
| Google Maps | グーグルマップ地図埋込 |
| Framer | プロトタイプ埋込 |
| Invision | インビジョンプロジェクト埋込 |
| PDF埋込 | |
| Figma | Figmaファイル埋込 |
とこのように膨大なパーツがあり、さらにアップデートされています。
/を入力し好きなパーツを選びましょう。
テキスト関係メニューだけ出す技
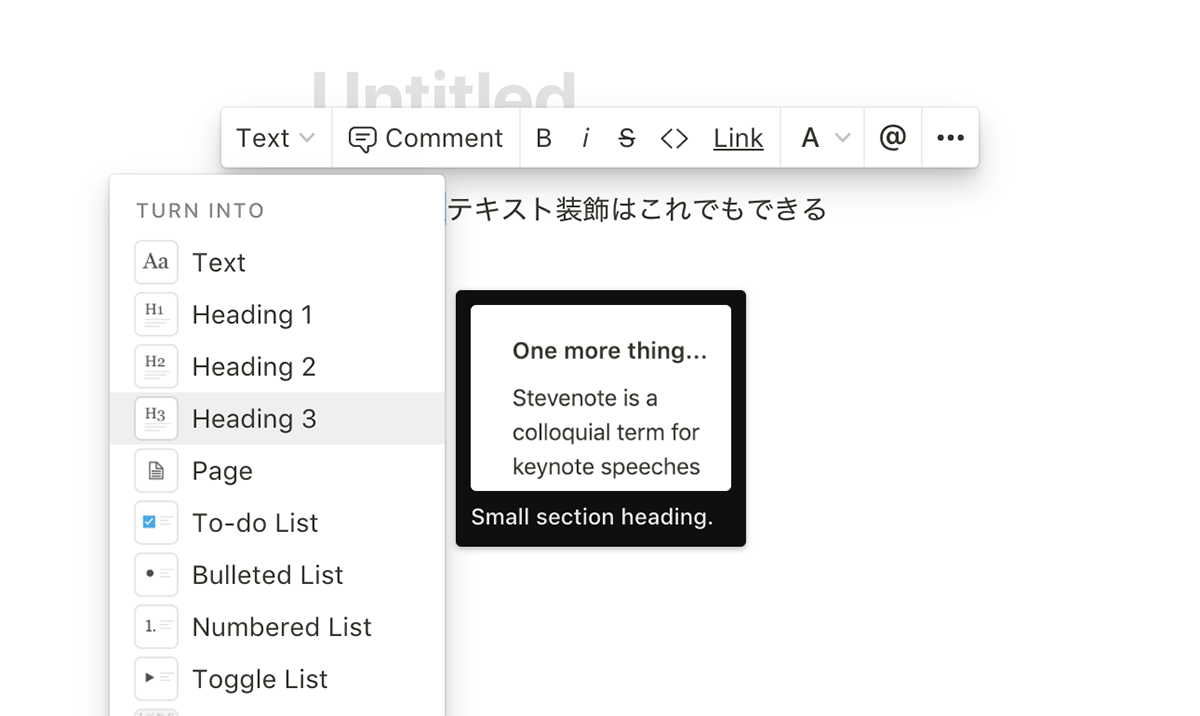
文字装飾系などは、/でも表示されますが、テキストを入力したあと、ドラッグでテキストを選択すればポップアップで上のような装飾項目が表示されます。
テンプレートから新規ページを作る
Notionの最大の魅力でもある「膨大なテンプレート」の中から好きなもの選べば体裁よく整ったページを一瞬で作成できますよ。
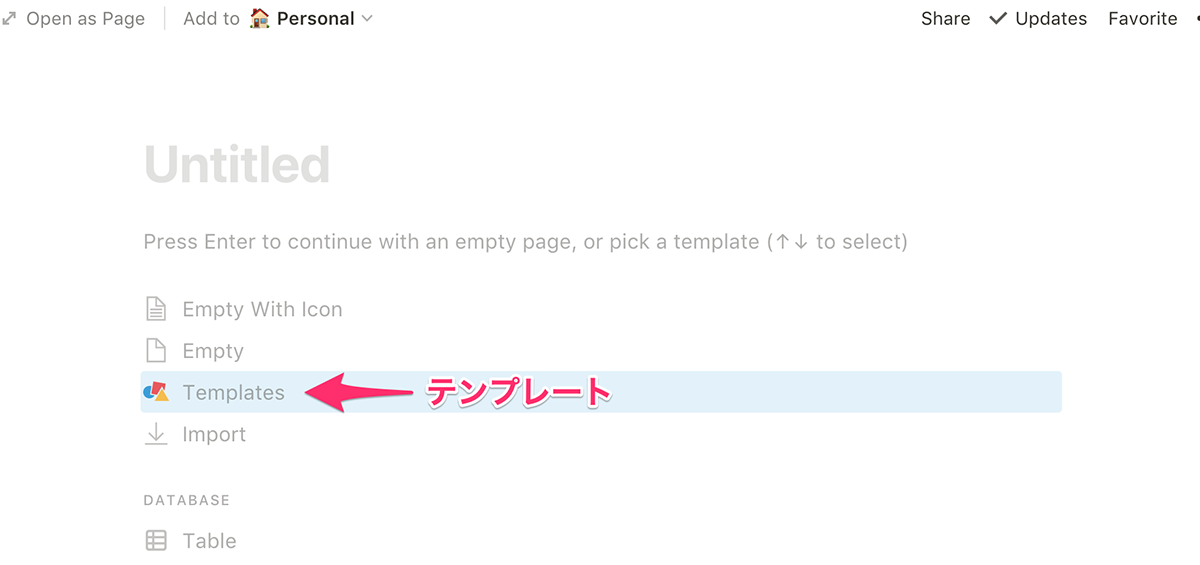
+ボタンで開いた新規ページの「Templates」を押すとベーシックなテンプレートが表示されます。右にリストがありカテゴリー分けされています。
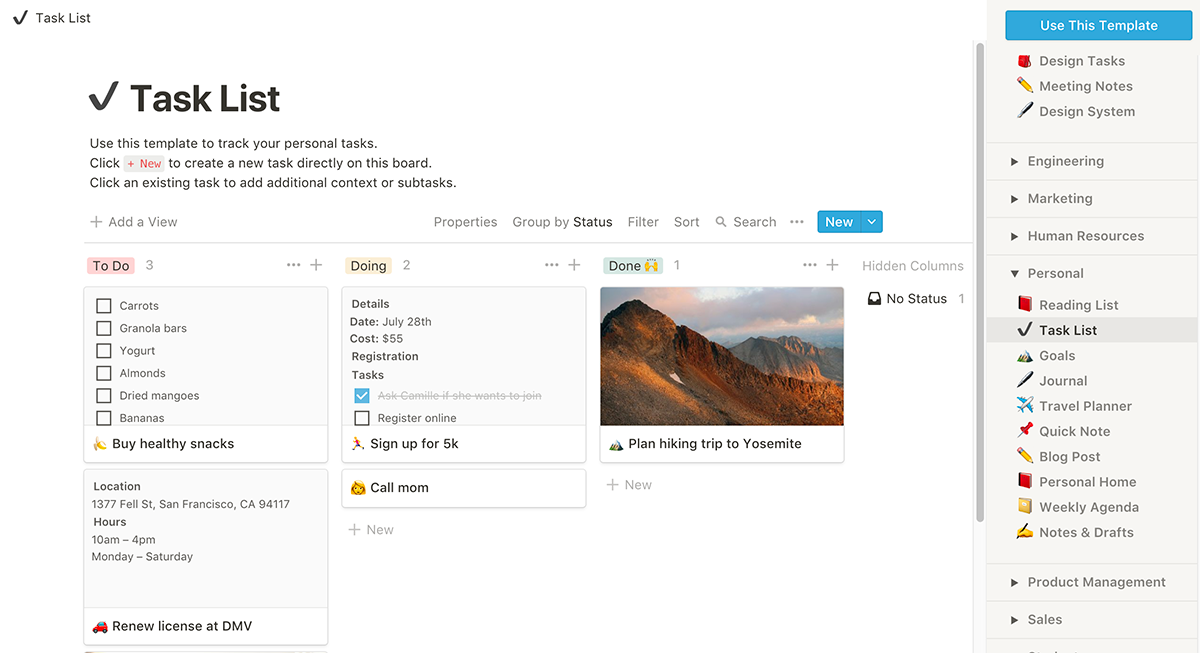
例えばこれは看板方式のTask Listです。とにかくいろいろあるので、着せ替え感覚で試してみると良いです。
もっとテンプレートを見たい人は、右下の「Full Template Gallery」でさらに膨大なテンプレートをどうぞ。Notion謹製からユーザー作成のものまであり、見ているだけでも楽しめますよ。
というわけで、Evernoteとの比較から始まり、基本的な使い方までお話しましたがいかがでしたでしょうか。
Notionは、仕事のみならず、読書リストやTodoリストなどプライベートでも楽しく使えるエンタメ系データベース&Wiki &オンラインノートだと思います。
当ブログでも今後さらに掘り下げて紹介していきたいと思っています。無料で試せますのでぜひお試しください。
Build custom agents, search across all your apps, and automa…
▼ Notionの記事はこちら
クレジットカードの明細とか、しっかり見る機会もなく、毎月支払っているいわゆるサブスクリプション課金の断捨離をしようと思い立ちまして。 こういう場合も理系ではない僕は、Notionのような敷居の低いツールでやらないと、エクセルとかでやった […]
NotionはEvernoteからの移行にも積極的です。簡単にノートブック単位でデータを取り込めるようにインポートツールが用意されています。 ノートブック単位、というのが15000ノートもある人間にとって、とてもありがたい。 あまりに簡単すぎて気づい […]
Notionを使い始めてはや1年と1カ月が経ちました。Evernoteは2008年からのヘビーユーザーで、当時は熱心なユーザーが少なかったこともありEvernote社からインタビューされたこともあります。 Notionの請求管理画面(2018年7月登 […]