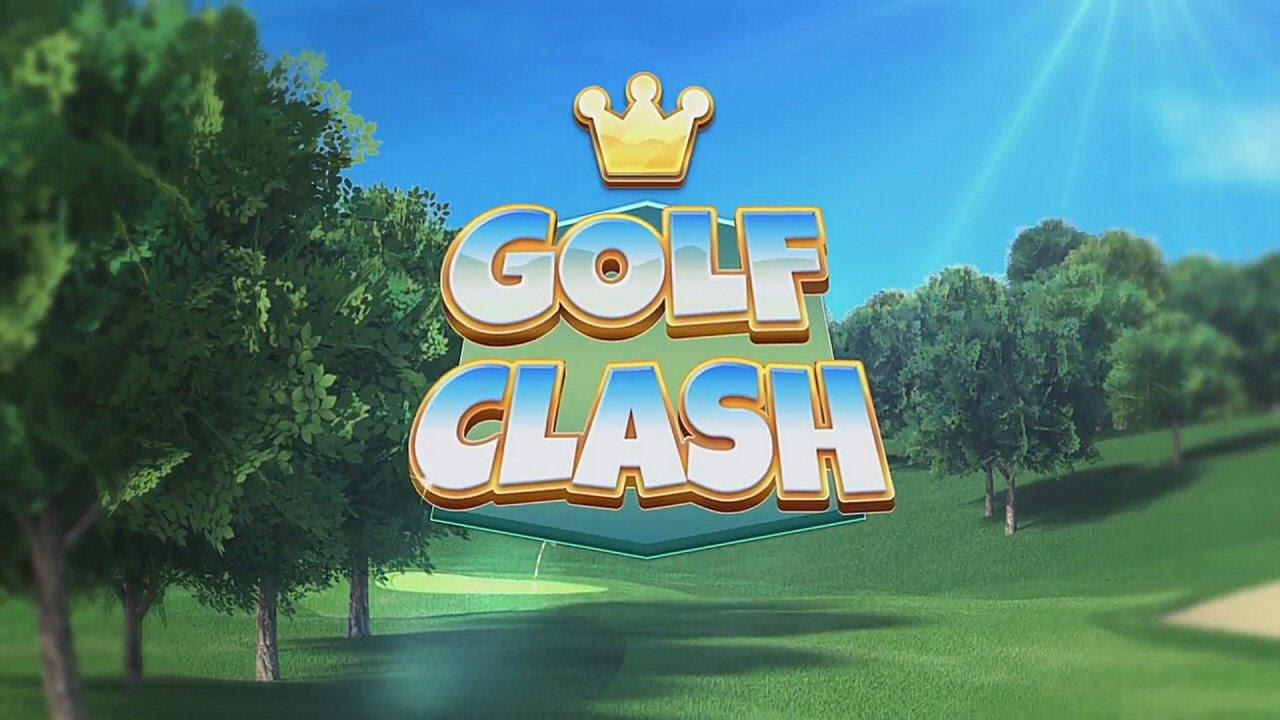前回はTelloの開封記事を書きました。今回はTelloを飛ばすためのアプリ側の初期設定について書きます。
Telloアプリのダウンロード
まずはTELLOアプリのダウンロードをします。iOS版は検索で違うアプリ(¥120)がヒットするので注意です。

Telloの電源をオン

Telloの側面にある電源ボタンを押してオンにします。
スイッチがオンになるとTelloのランプがオレンジとグリーンに点滅します。
Wi-FiでTelloに接続
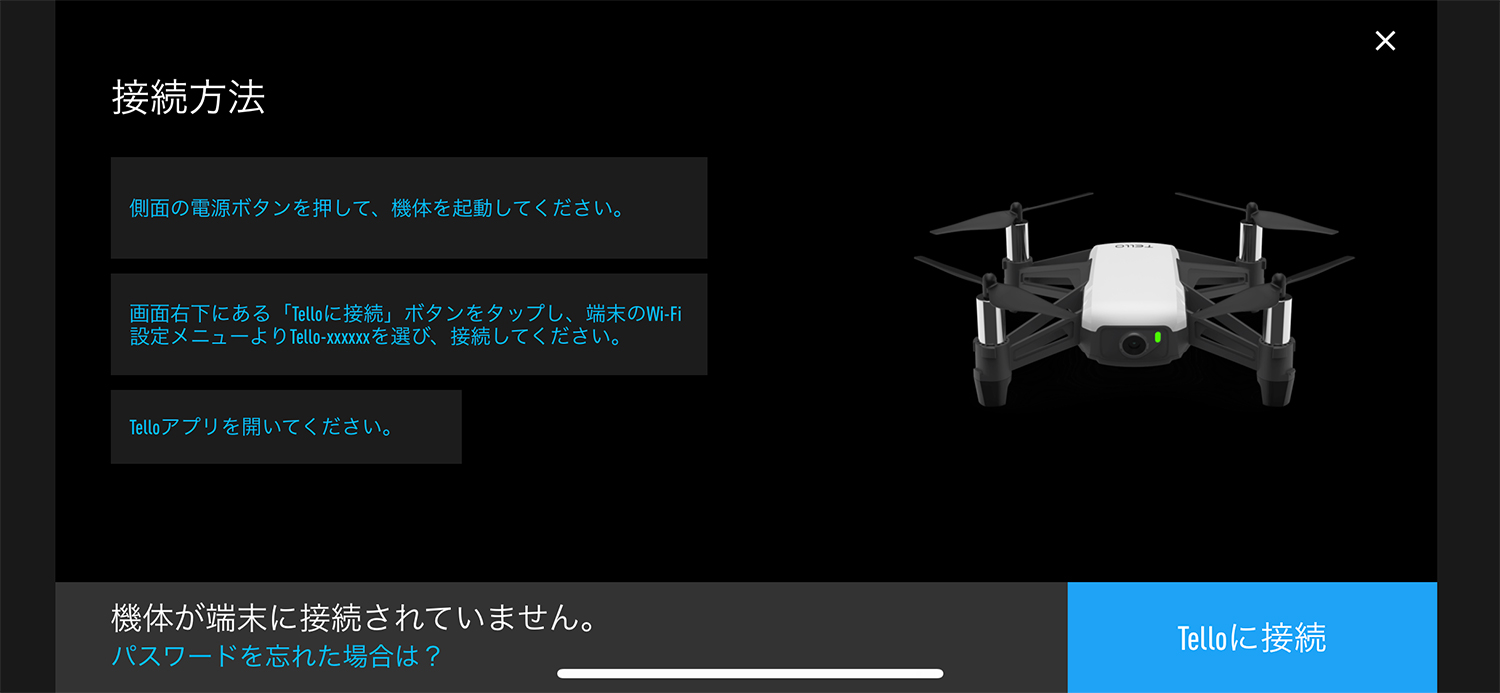
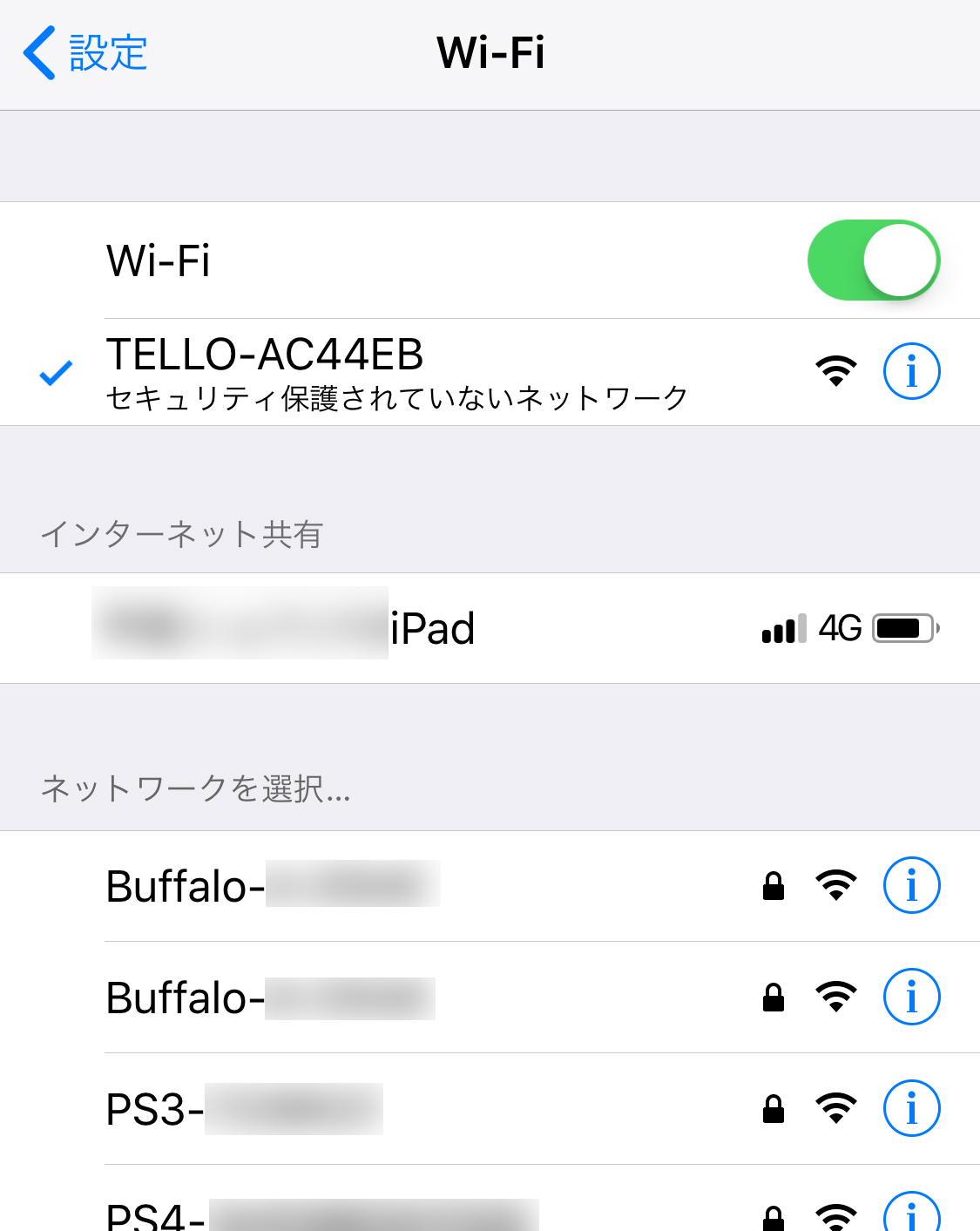
電源をオンにすると自動的にWi-Fiがオンになり、Wi-Fi設定画面に「TELLO-xxxxxx」が出現するので選択します。
選択後、Telloアプリに戻り「Telloに接続」ボタンを押します。
ファームウェアアップデート
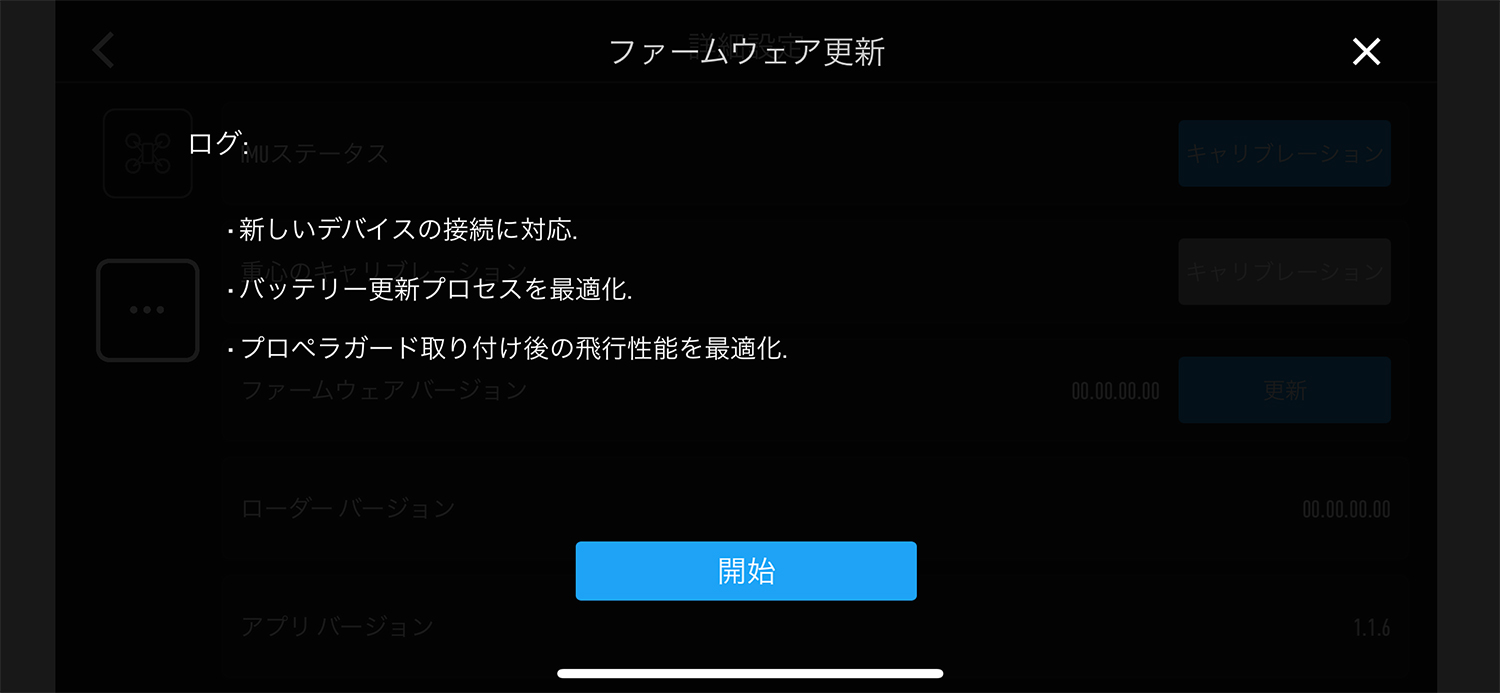

おそらく初回のファームウェア更新があります。ファームウェアは今後も更新されるうえ、機能のバージョンアップや既知の問題の改善など効果的なものばかりなので、積極的に更新したほうがいいです。
Telloに再接続
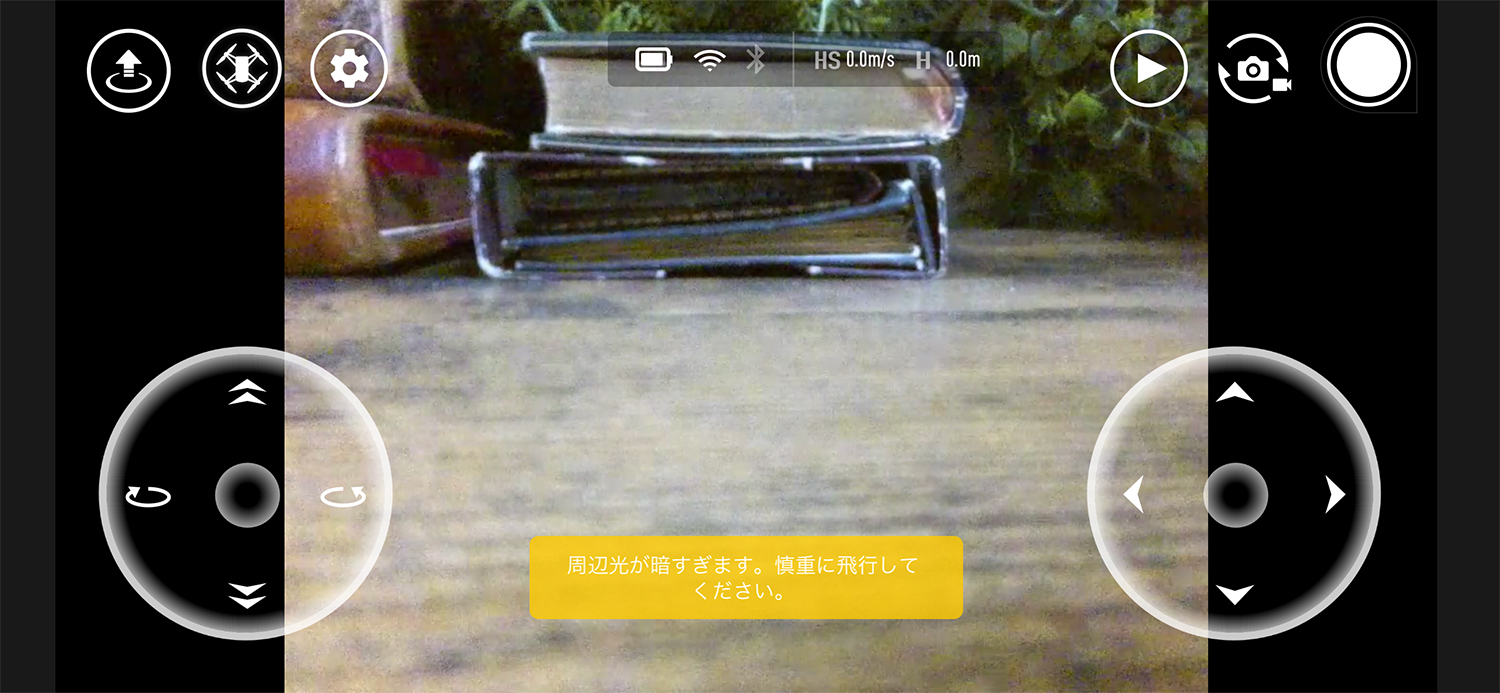
ファームウェアのアップデートが終わったらTelloに再接続します。カメラ画面が表示されれば正常に接続されています。
設定画面
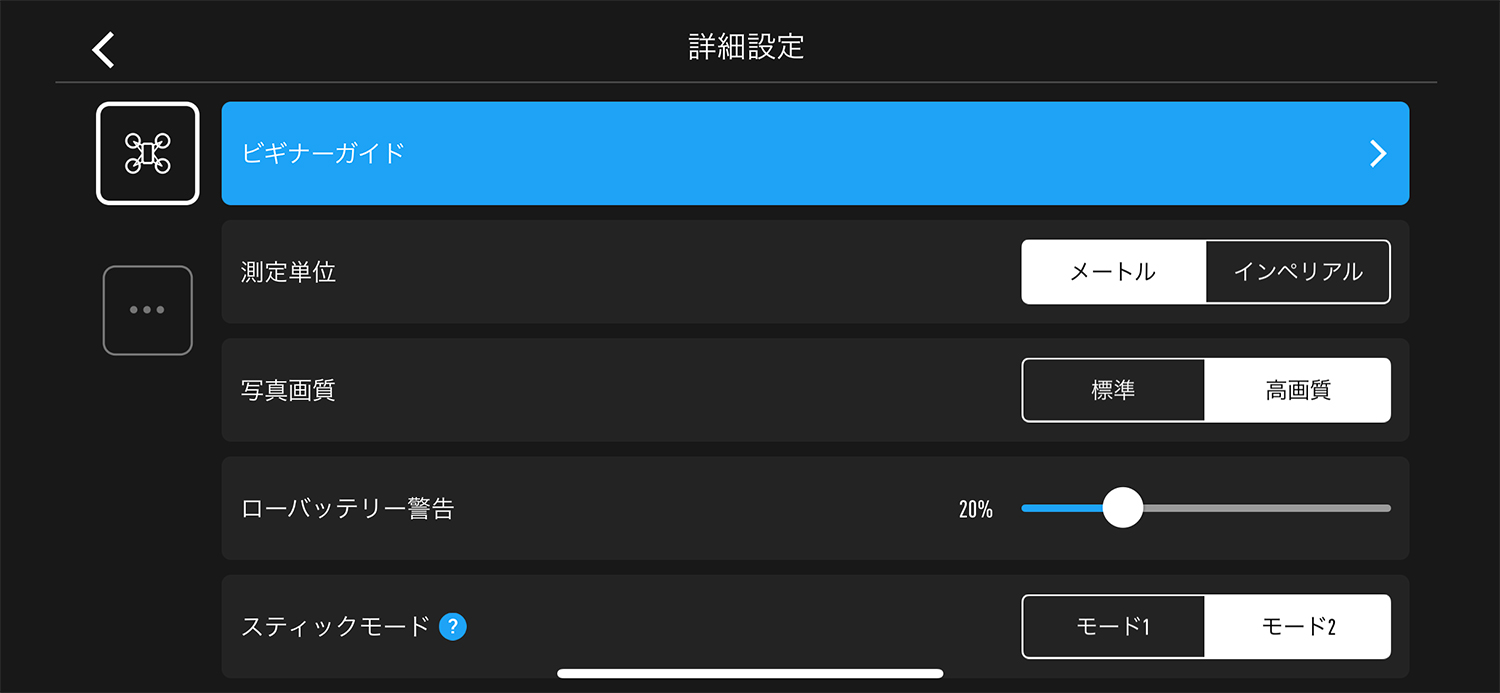
左上の歯車アイコンを押すと設定画面になります。「ビギナーガイド」は操作方法、飛ばし方などが表示されます。
写真画質は標準と高画質を選択できます。(あまり変わらない気がしますが、高画質の方が多少ダイナミックレンジ(明暗差)が広い気がします)
ローバッテリー警告はお好みで。
スティックモードは「モード1」と「モード2」を選択できます。
モードの違いは上昇下降などの操縦がそれぞれ割り当てが違います。はじめての人は「モード2」のままで良いと思います。
Bluetoothコントローラーとの接続

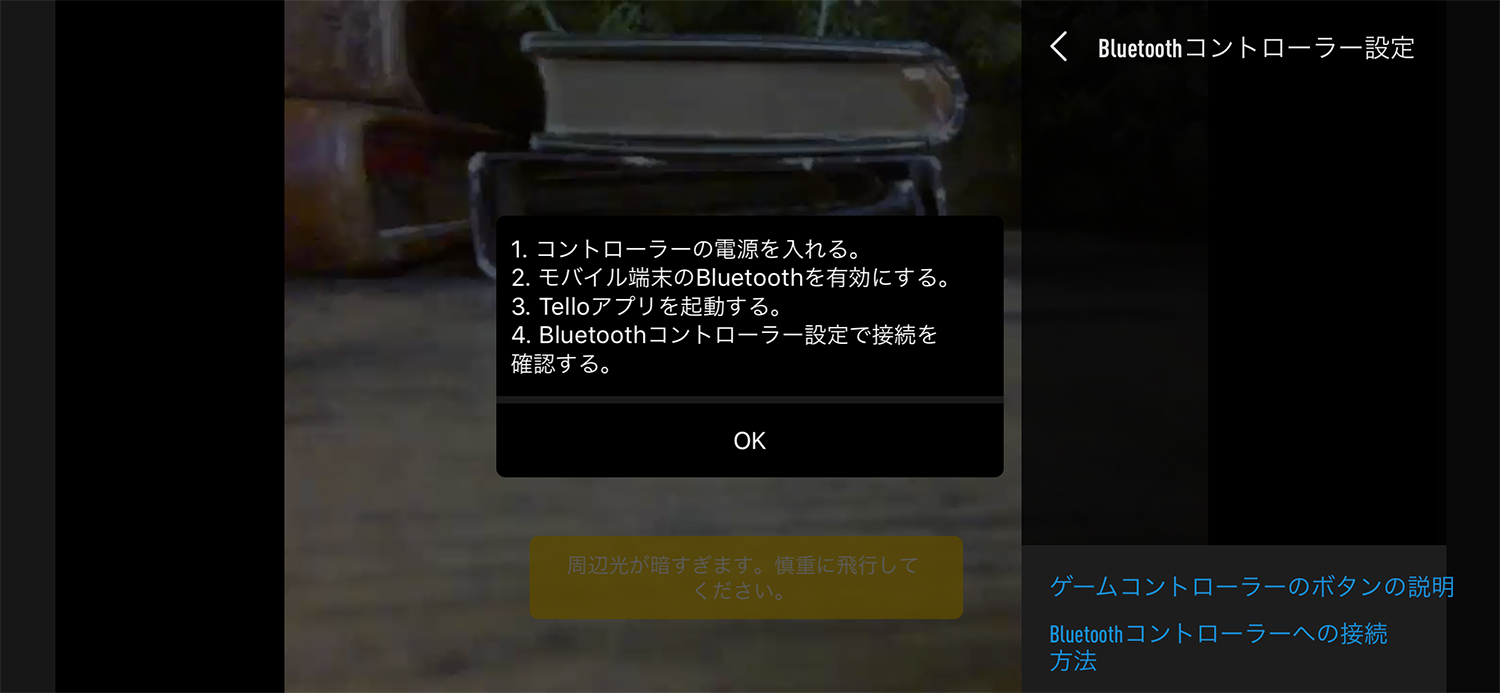
Telloは外部コントローラーに対応しています。トイドローンの中では圧倒的に安定しているTelloですがやはり軽くて小さいので、レバーがあるコントローラーの方が快適に操縦できます。
今回併せて購入したコントローラーはTello対応モデルの「GameSir T1 Bluetoothワイヤレス コントローラー」です。
コントローラーの接続は、コントローラー側の電源を入れ、スマホ側のBluetooth設定から接続し、アプリに戻り「Bluetoothコントローラーの設定」から接続します。
これで全ての設定が完了しました。次はいよいよTelloちゃんを飛ばしたいと思います。